【ブログ初心者向け】Googleサーチコンソールの設定方法を詳しく解説!

この記事では、Googleサーチコンソール(通称サチコ)の設定方法について解説していきます。
Googleサーチコンソールでは、ユーザーがどのように検索し、検索結果で何位に表示されているかを把握することが出来る無料ツールです。
サイトの状態に問題はないかを確認することも出来るので、必ず設定しておきましょう。
この記事の内容
- Googleサーチコンソールで分かること
- Googleサーチコンソールの設定方法
- Googleサーチコンソールの主な使い方
 HISA
HISA簡単に設定出来るので、初めての方も安心して読み進めてくださいね!
Googleサーチコンソールで分かること
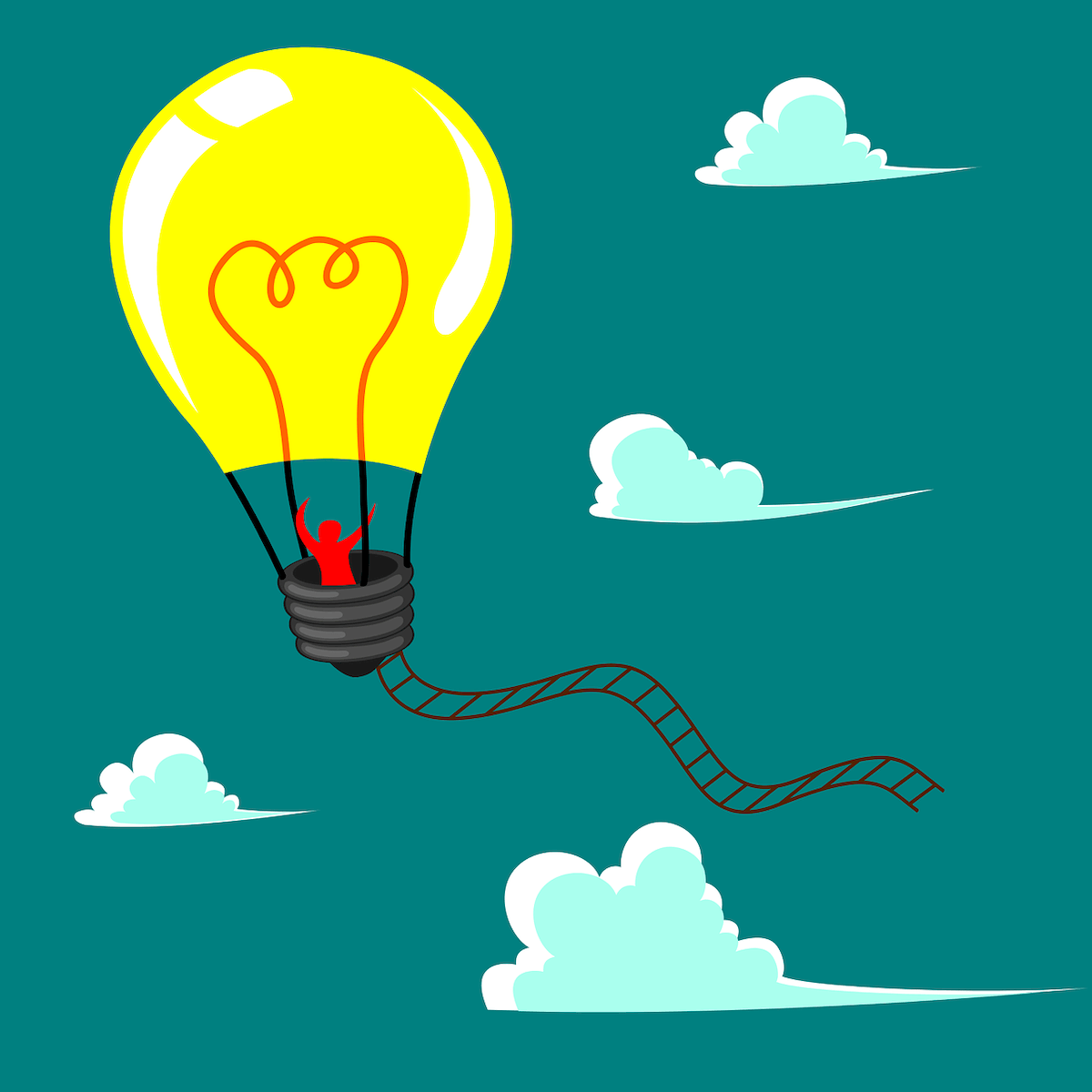
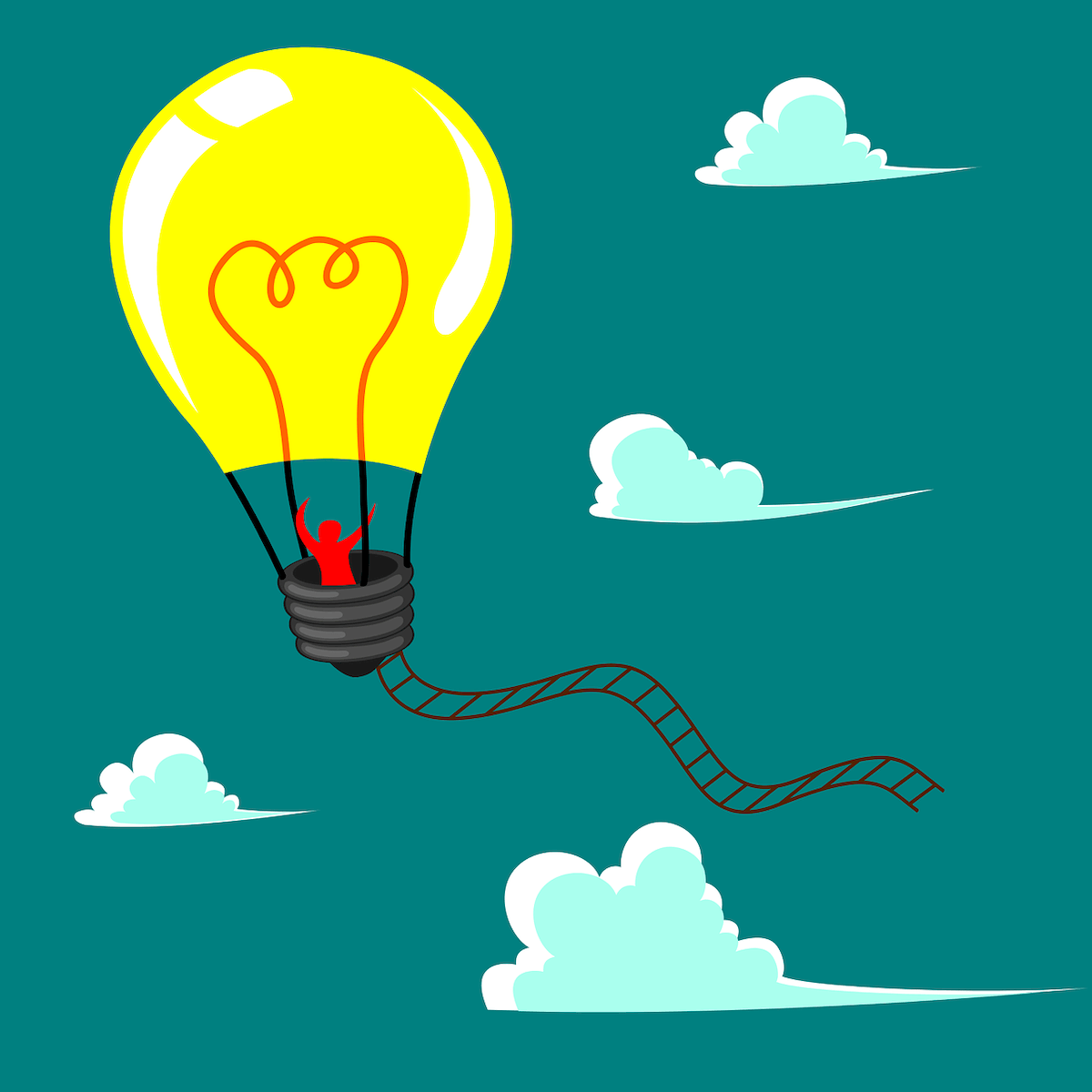
Googleサーチコンソールで何が出来るの?
Googleサーチコンソールでは、検索後からサイトに訪れるまでのデータ確認や、あなたのサイトの状態を正しくGoogleに伝えることが出来ます。
Googleサーチコンソールで分かること
- どんなキーワードで検索されたか
- どのURLからリンクされているか
- Google検索での掲載順位、表示回数、クリック数
- 自分のサイトの状態(エラーが無いか)
同じく無料ツールでGoogleアナリティクスというものがありますが、そちらはサイトに訪れた後のユーザーの動きを把握することが出来ます。
「Googleサーチコンソール」はサイトに訪れる前のデータ、「Googleアナリティクス」はサイトに訪れた後のデータというイメージ。



どちらも使い分けで使用します。
Googleサーチコンソールの設定方法


サーチコンソールの設定手順はこちら。
サーチコンソールの設定手順
- Googleアナリティクスの設定をする
- Googleサーチコンソールにログイン
- サイトの所有権を確認する(設定する)
①Googleアナリティクスの設定をする
Googleサーチコンソールの設定は、あらかじめGoogleアナリティクスの設定を終わらせておくことで楽に済ませることが出来ます。
もしまだGoogleアナリティクスの設定が終わってない人は、先に設定を終わらせておきましょう。



Googleサーチコンソールと連動して使います。


②Googleサーチコンソールにログイン
では、Googleサーチコンソールにログインします。


左下の「今すぐ開始」をクリックします。
Googleにログインしていない人は「メールアドレス」と「パスワード」を入力してログインして下さい。
③サイトの所有権を確認する(設定する)
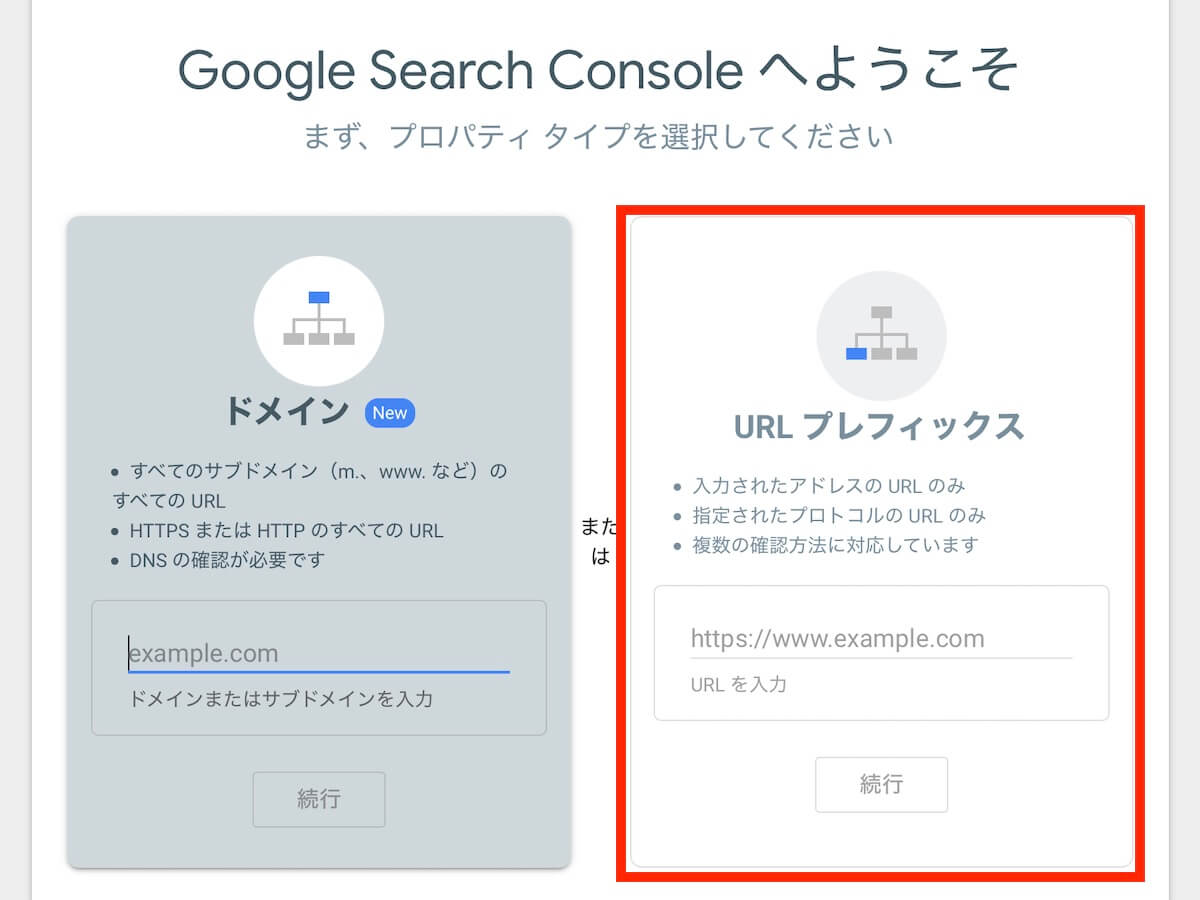
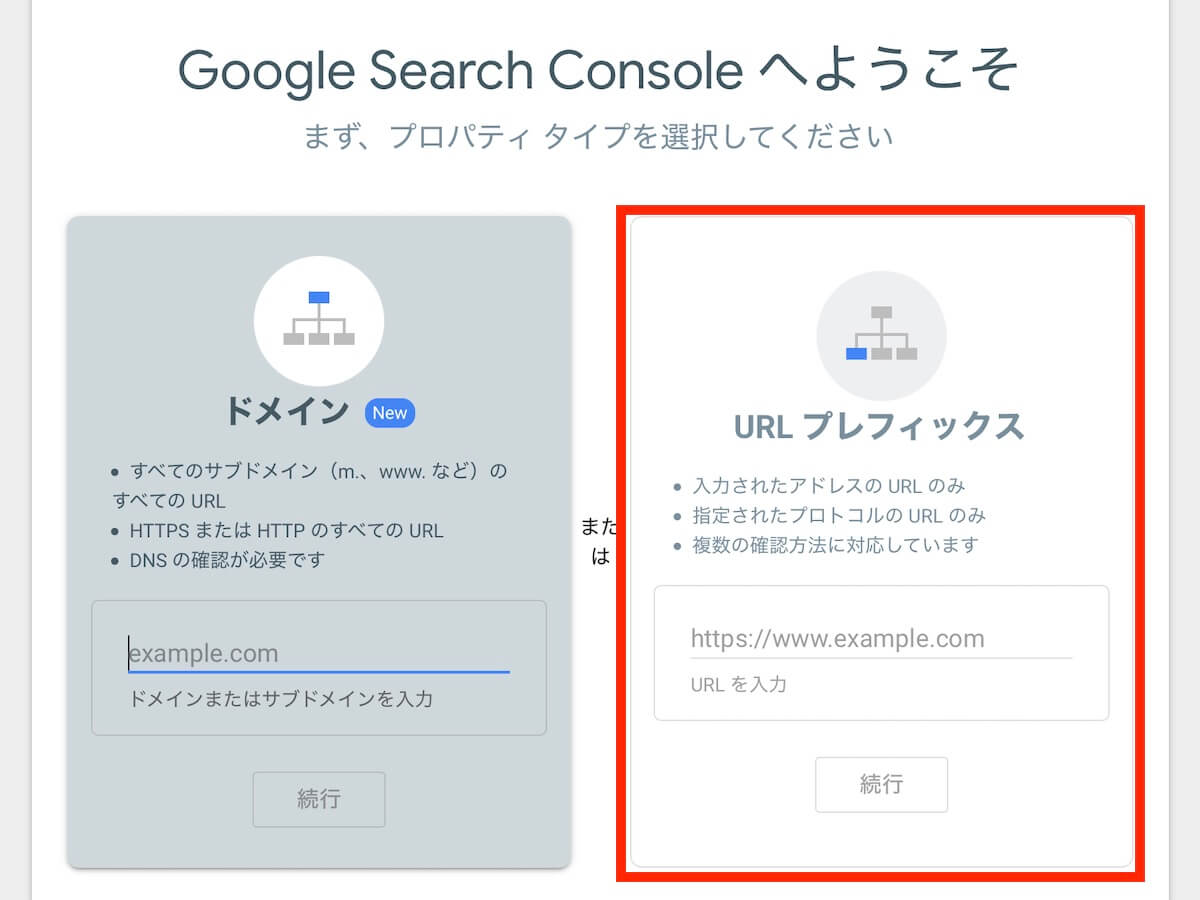
- 右の「URL プレフィックス」を選択
- 自分のサイトURLを入力
- 「続行」をクリック
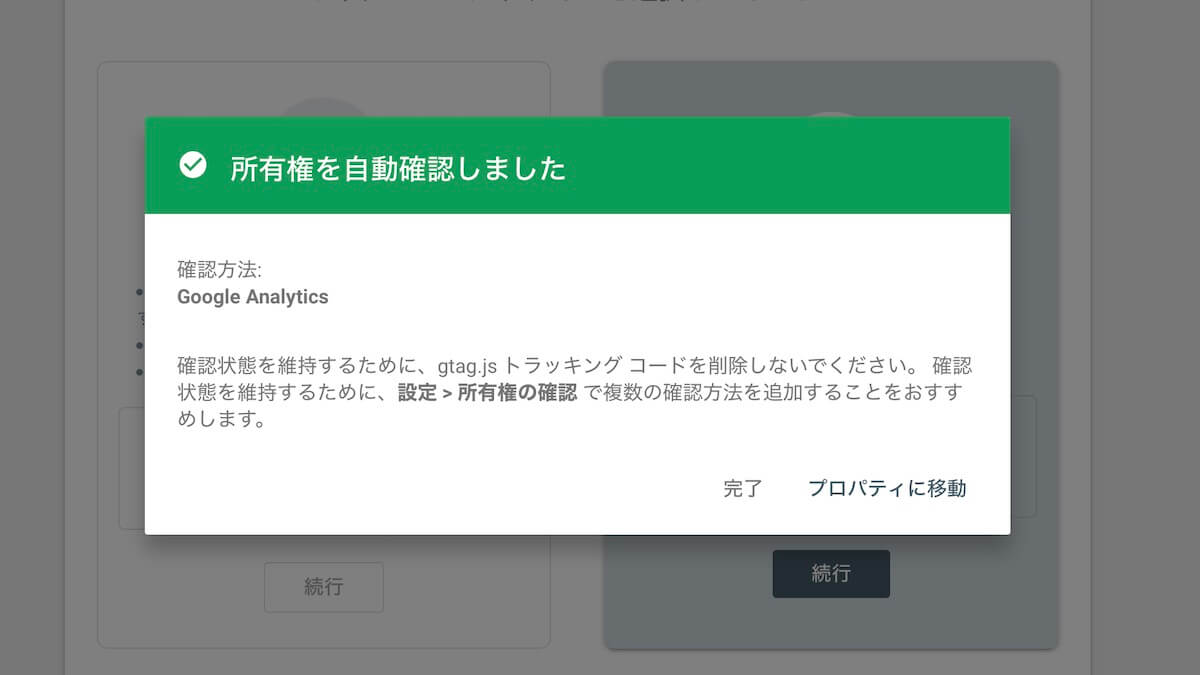
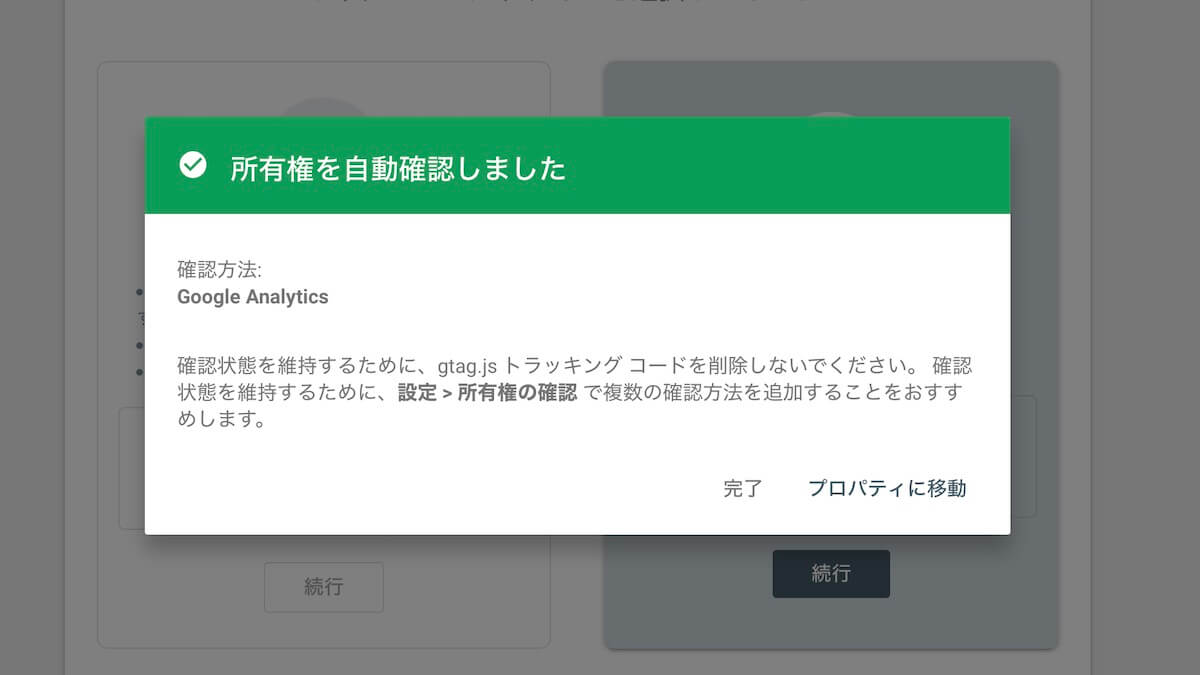
「所有権を自動確認しました」と出れば設定完了です。
「所有権を証明」をクリックし、「所有権を自動確認しました」と出たらOK。



すごく簡単ですね!
「所有権の確認」は、TOP画面から「設定」をクリックすることで見ることが出来ます。
「あなたは確認済みの所有者です」を表示されていればOK。
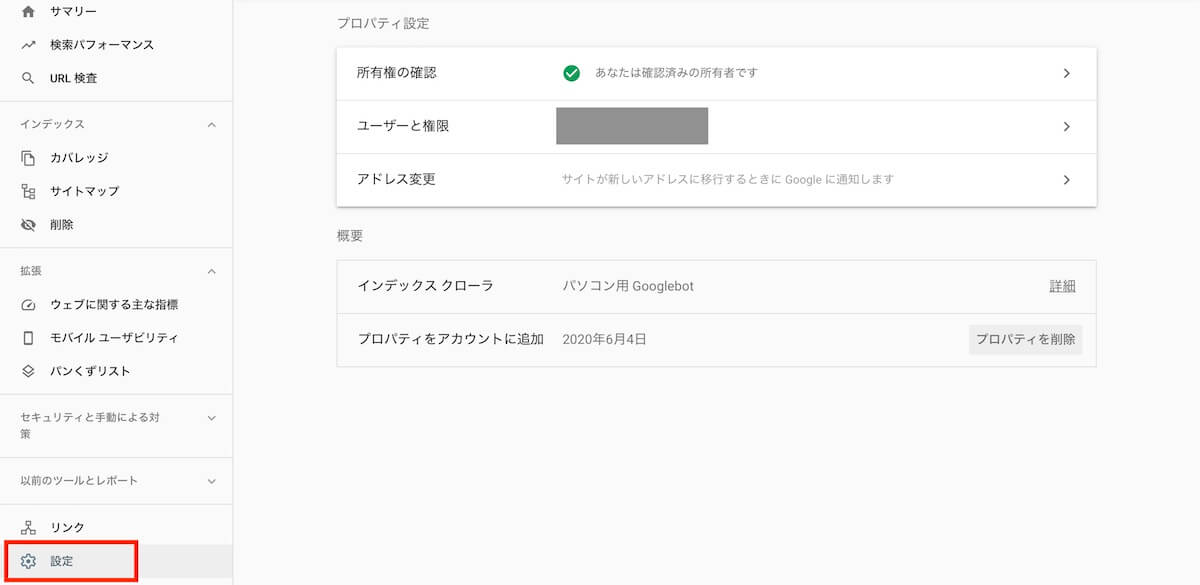
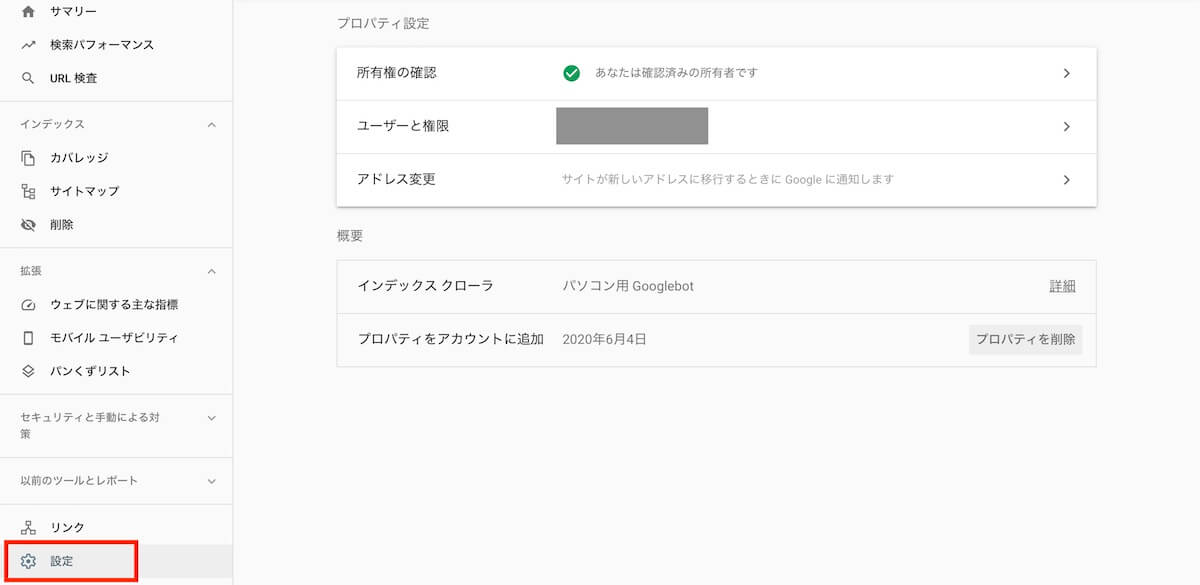
Googleサーチコンソールの主な使い方
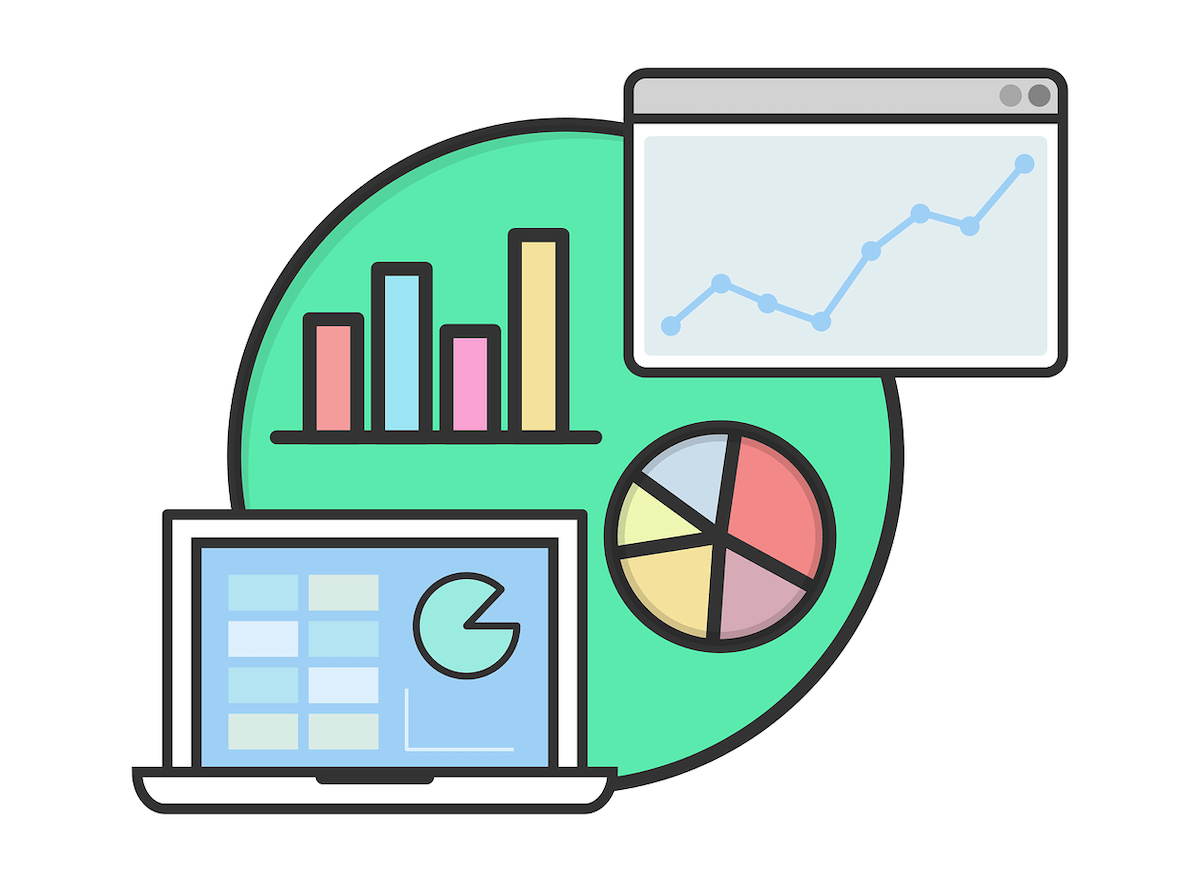
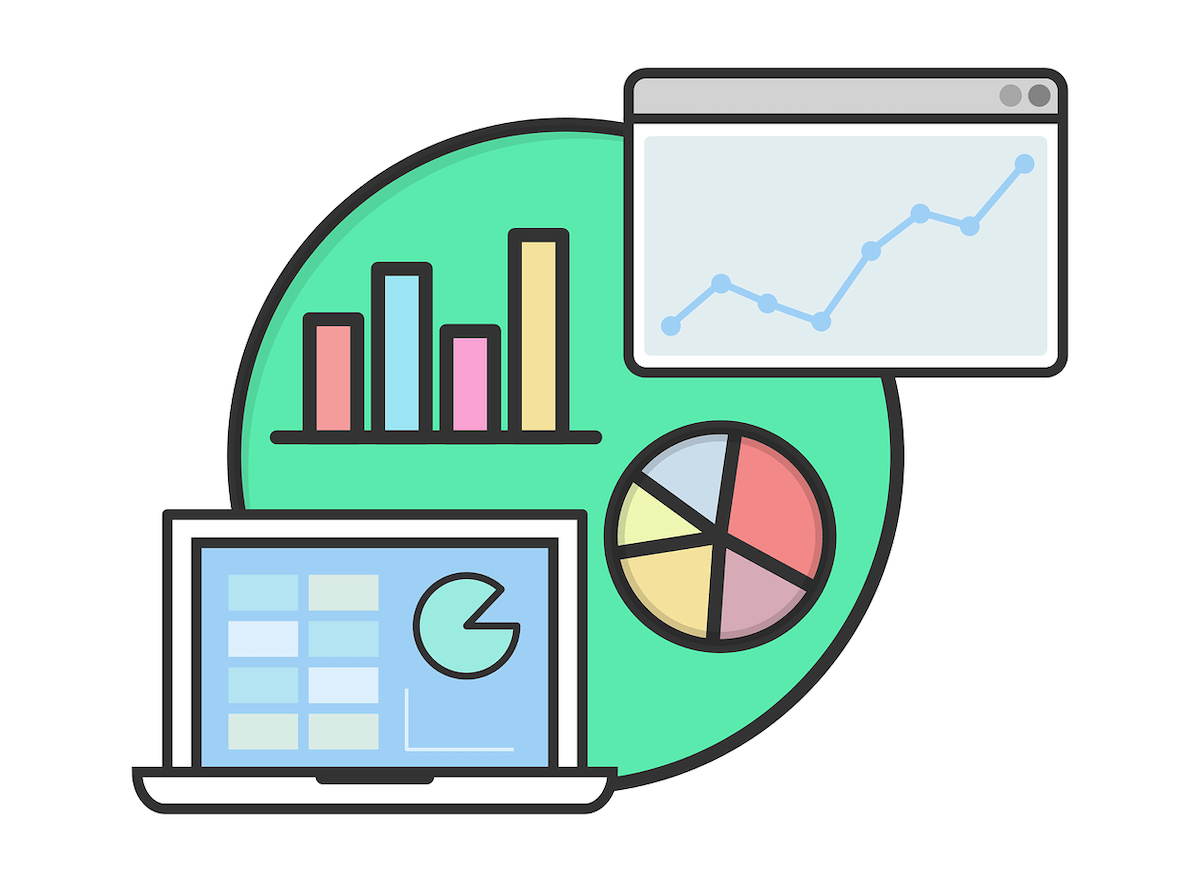
Googleサーチコンソールは、簡単にいうとサイトの健康診断のようなものです。
ここでは、知っておきたい使い方を簡単にまとめました。
Googleサーチコンソールの主な使い方
- サイト全体の確認
- どんなキーワードで、どのように検索されているかの確認
- どのURLからリンクされているかの確認
- 【URL検査】記事の更新を伝える
- 自分のサイトの状態(エラー)の確認
①サイト全体の確認


Googleサーチコンソールの「検索パフォーマンス」をクリックすることで、サイト全体の確認が出来ます。
検索パフォーマンスの解説
- 合計クリック数:指定期間中の合計クリック数
- 合計表示回数:検索画面に表示された合計表示回数
- 平均CTR:表示された回数に対してクリックされた割合
- 平均掲載順位:検索画面であなたのサイトが掲載された平均順位



上の「日付」から期間を指定できます。
②どんなキーワードで、どのように検索されているかの確認
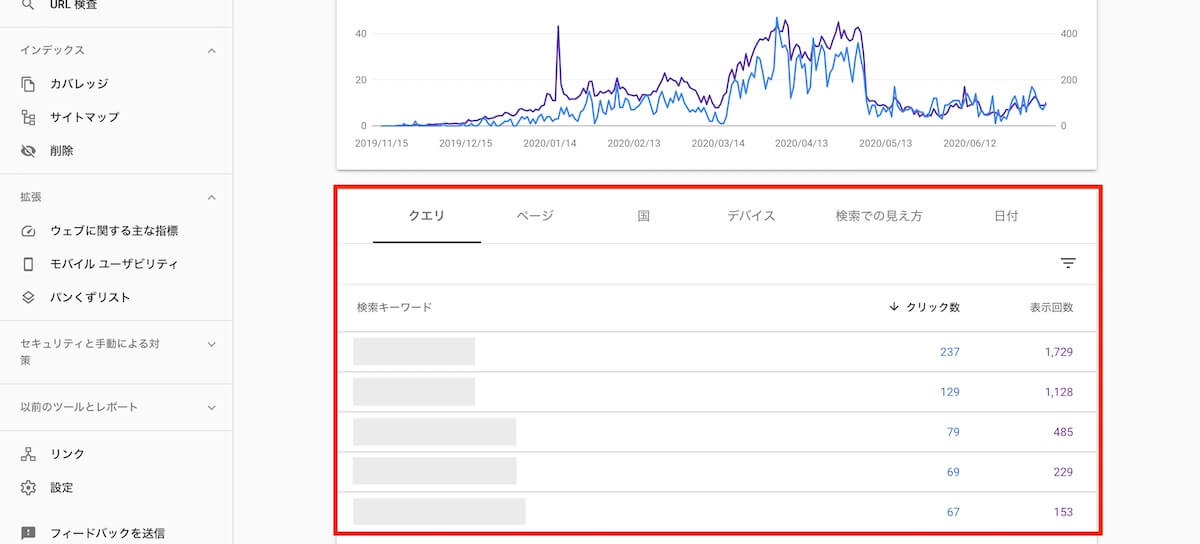
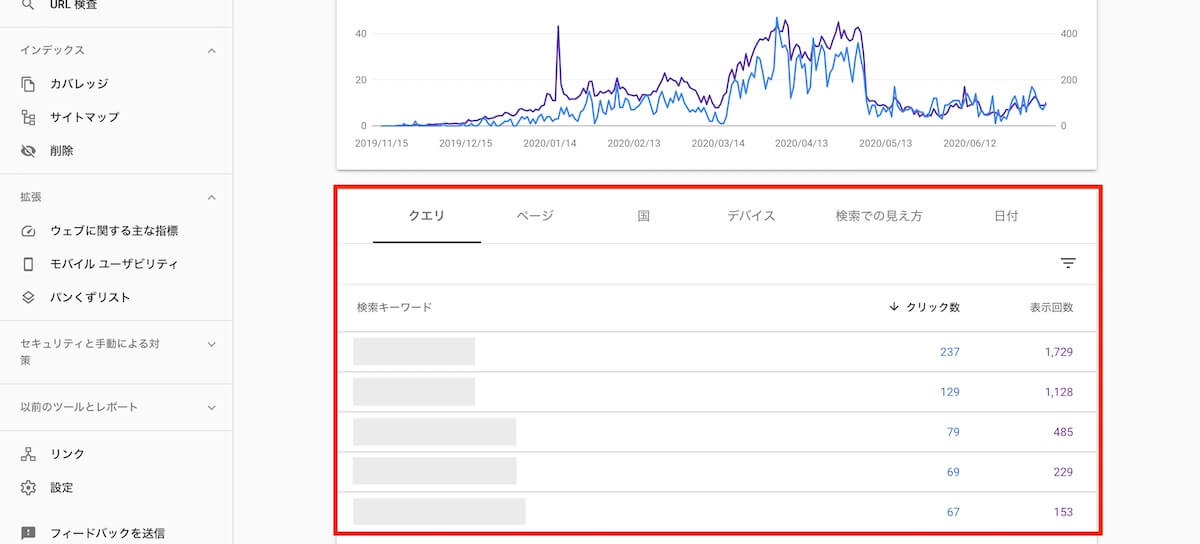
どんなキーワードで、どのように検索されているかは「検索パフォーマンス」をクリックすることでわかります。
詳細をみる場合は「検索キーワード」や「ページ」をクリック。
例えば、表示回数が多いのにクリック数が少ないものは、クリックしたくなるようなタイトルに出来ていないことが分かります。
また、表示回数が少ない場合は「キーワード選定」を改善する必要があることも分かります。



詳しくは「キーワード選定」で検索!
③どのURLからリンクされているか
自分のページがどのURLからリンクされているかは、Googleサーチコンソールの画面左メニューから「リンク」をクリックすることで確認出来ます。
内部リンクは自分のサイトからのリンク、外部リンクは自分のサイト以外からのリンク



外部リンクが多いと検索表示もされやすくなれます。
④【URL検査】記事の更新を伝える
Googleの検索結果は、Webサイトの情報を収集するための巡回ロボット「クローラー」によって反映されます。
しかし、クローラーは不定期で回るため、なかなか記事の更新を認識してくれない時があります。



記事を更新したらできるだけ早く検索結果に表示してほしいですよね。
そこで記事を更新したことをアピールするために、「インデックス登録」というものを行います。
インデックスとは、検索結果に表示されることの意味。
やり方は簡単。
Googleサーチコンソール上部に「インデックスさせたい記事のURL」を貼り付けてENTERキーを押しましょう。


右下の「インデックス登録をリクエスト」をクリックします。
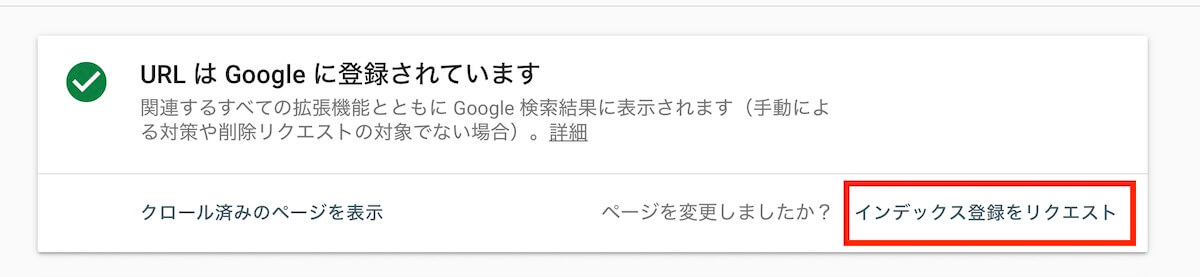
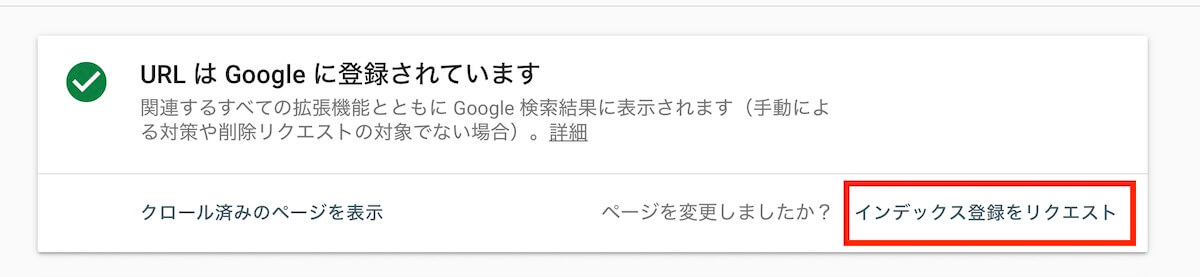
しばらくするとインデックス登録をリクエスト済みと表示されるので「OK」をクリックします。
下の画像のようになっていればOKです。
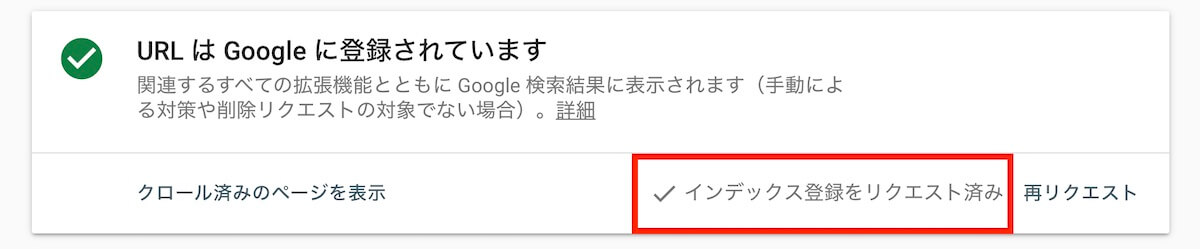
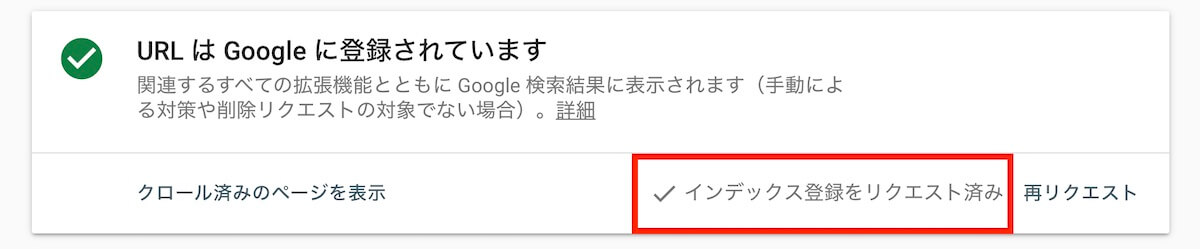
インデックス登録は早くて5分、長くて数日なので気長に待ちましょう。



Googleのご機嫌次第。
⑤自分のサイトの状態(エラー)の確認
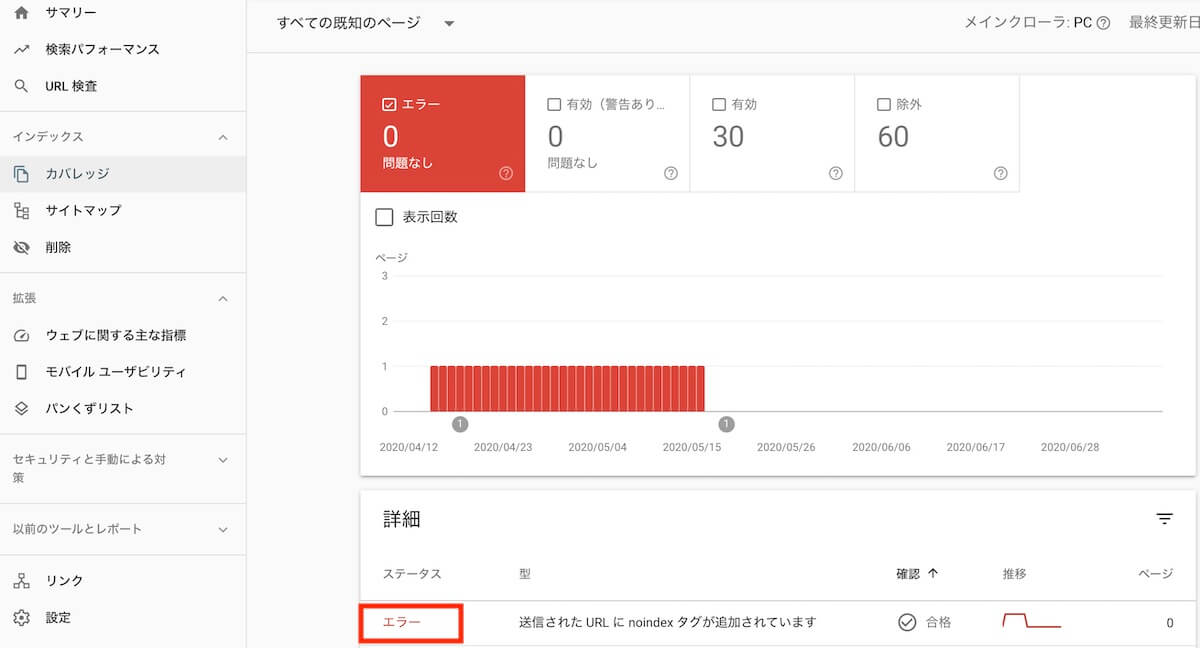
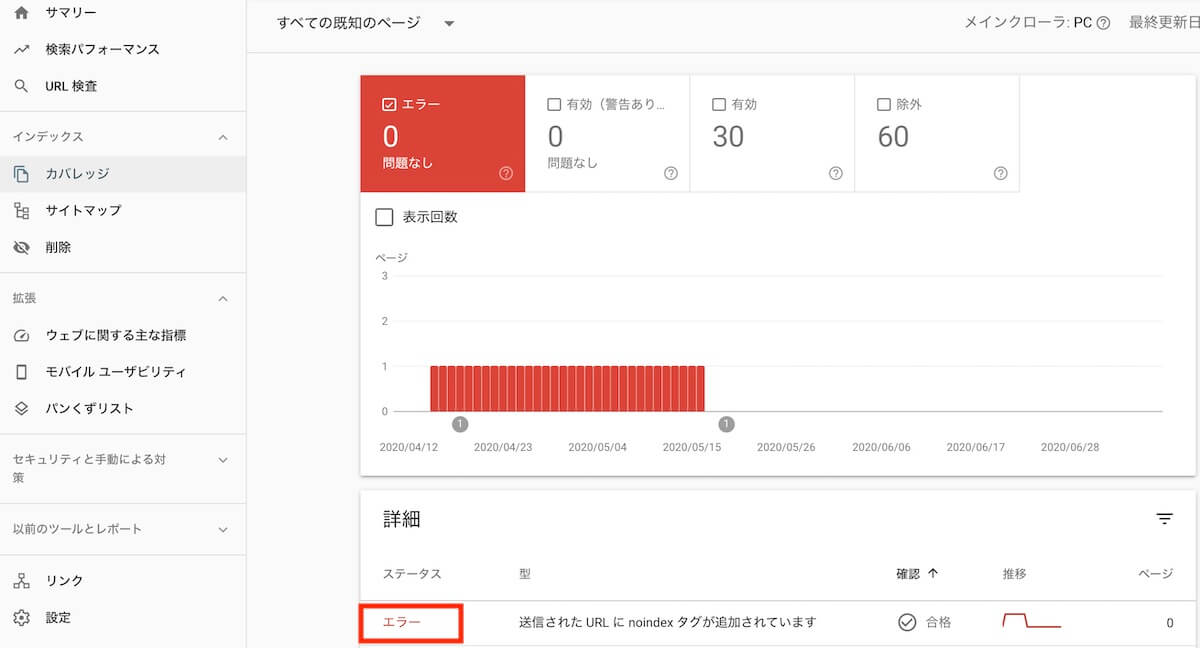
自分のサイトの状態(エラー)の確認は、画面左メニュー「カバレッジ」をクリックで確認することが出来ます。
エラーがあった場合、詳細に表示されるので内容を確認して改善していきましょう。
ほとんどの場合、エラー内容をそのままコピーして検索することで解決することができます。
エラーの詳細に「合格」と表示されれば無事解決です。
Googleサーチコンソールの設定方法まとめ


この記事では、Googleサーチコンソールの設定方法・使い方について解説してきました。
こちらもGoogleアナリティクス同様、自分のブログにアクセスが集まるまで頻繁に見る必要はありません。
データが溜まっていないため。
まずは全ての初期設定を終わらせて、たくさん記事を書いていきながらPV数(アクセス)を増やしていきましょう。
その他の初期設定は以下にまとめています。


お気軽にコメントどうぞ