【2023年版】WordPressのおすすめプラグインと追加方法を紹介
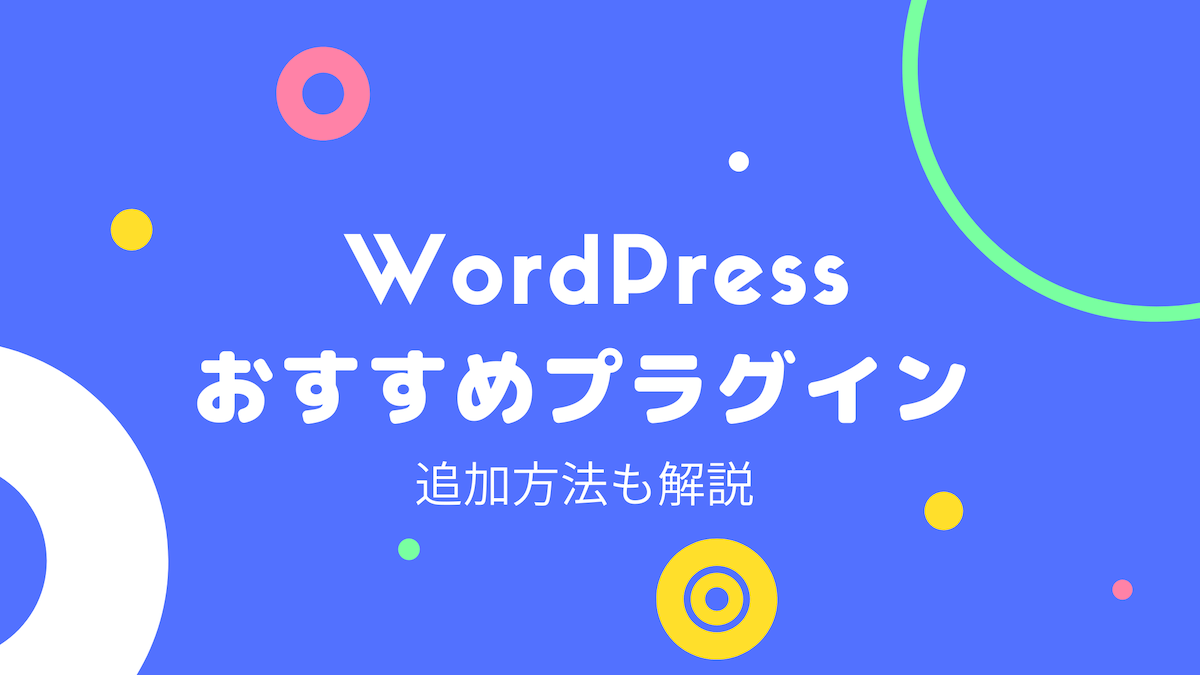
プラグインが多すぎて分からない!
どれが必要なの?
この様な疑問に応えていきます。
この記事では、最初に入れておきたい「おすすめプラグイン」の紹介と「追加方法」について解説していきます。
何を入れていいか迷っている人はぜひ参考にしてみてください。
必要なプラグインはWordPressの進化によりここ数年でガラッと変わってしまいました。
昔の記事を参考にした方も、一度プラグインを見直してみましょう。
そもそもプラグインって何?


プラグインとは簡単にいうと「拡張機能」のことです。
スマホのアプリの様に、プラグインを導入することでWordPressに様々な機能を追加することが出来ます。
プラグインで出来ること
- セキュリティを高めたい
- お問い合わせページを作りたい
- 画像のデータサイズを小さくしたい
この他にも沢山のプラグインがありますが、入れすぎには注意です。
プラグインを入れすぎるとサイトが重くなったり、干渉し合って何らかの不具合も起こる可能性があるので必要なものだけをインストールするようにしましょう。
プラグインの基本的な追加方法


プラグインの追加方法はとても簡単です。
例として「WP Multibyte Patch」を追加してみましょう。
①管理画面からプラグイン追加画面を表示
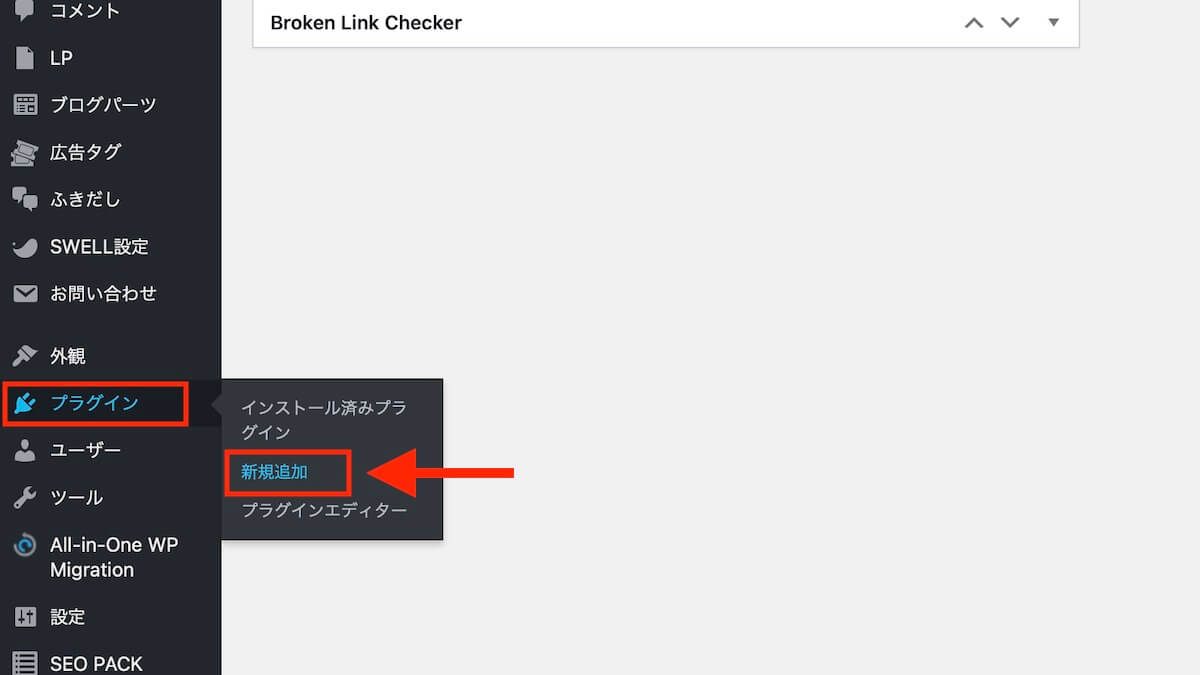
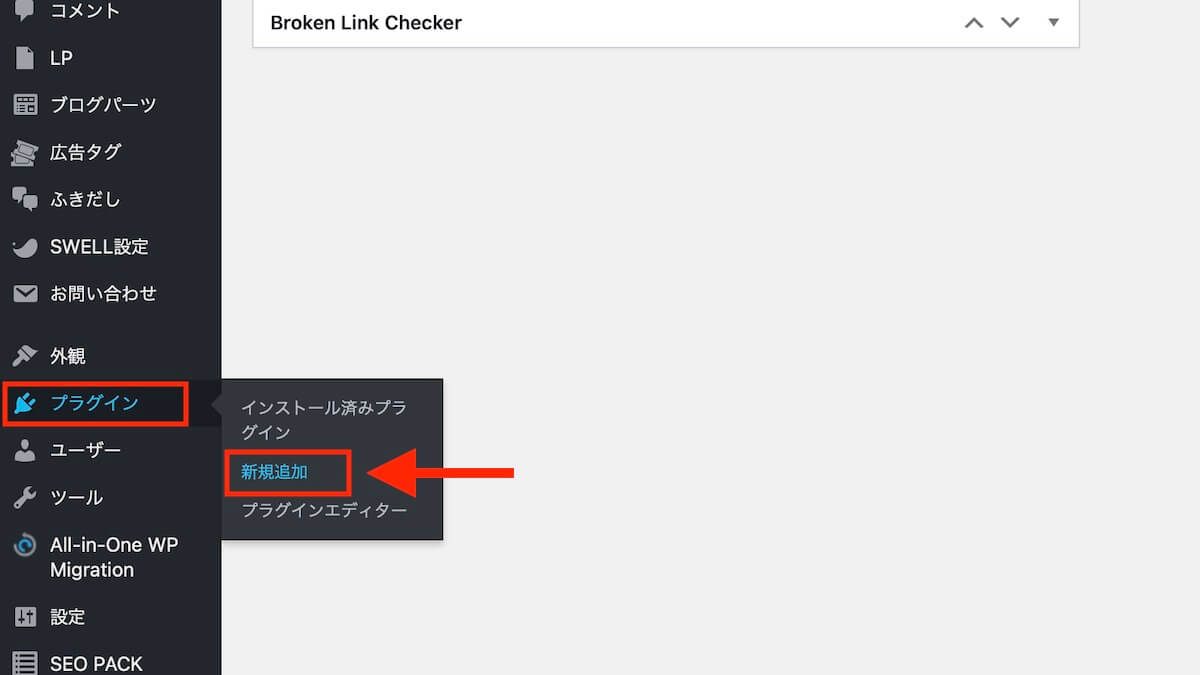
WordPressの管理画面から「プラグイン」にカーソルを合わせて「新規追加」をクリックします。
②プラグインを検索してインストール


- 右上の空欄にプラグイン名「WP Multibyte Patch」を入力
- インストールしたいプラグインの「今すぐインストール」をクリック
これでインストールは完了です。
③インストールしたプラグインを有効化
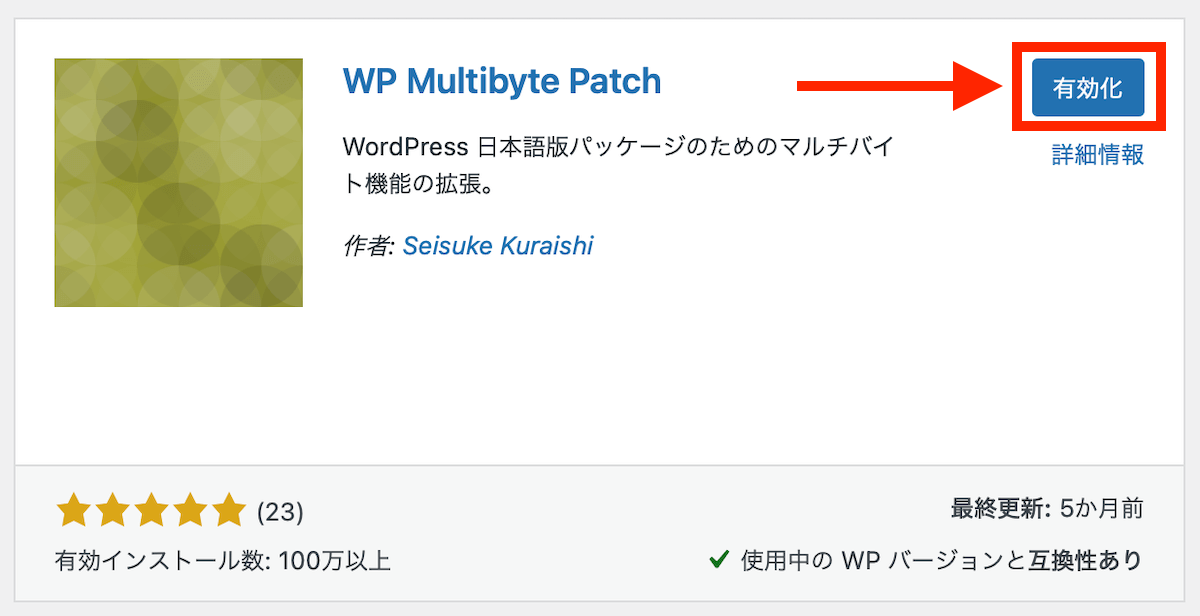
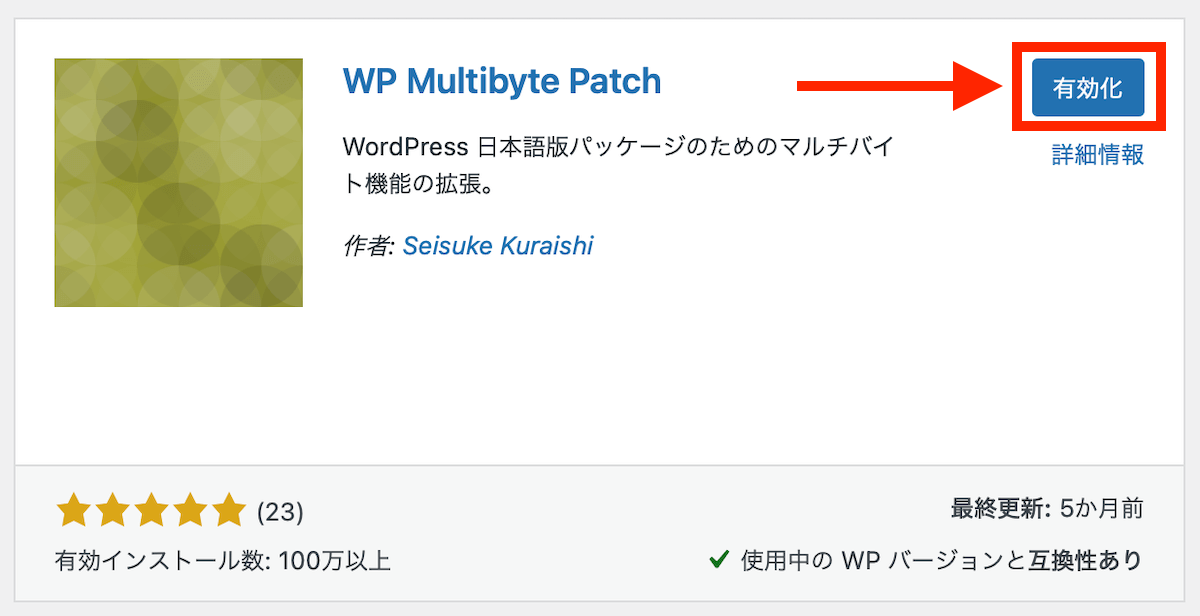
インストール後、「有効化」をクリックすることでプラグインを適用することが出来ます。
また、管理画面の「プラグイン」→「インストール済みプラグイン」で様々な設定することが可能です。


- 有効化
- 無効化
- 削除
- 設定



「設定」からはプラグインの細かい内容をいじれます。
追加の方法は以上です。
必要なプラグインがあれば、同じように検索窓に名前を入れてインストールしていきましょう。
最初からインストールされているプラグインは使わないので、削除推奨です。
ほぼ必須のプラグイン
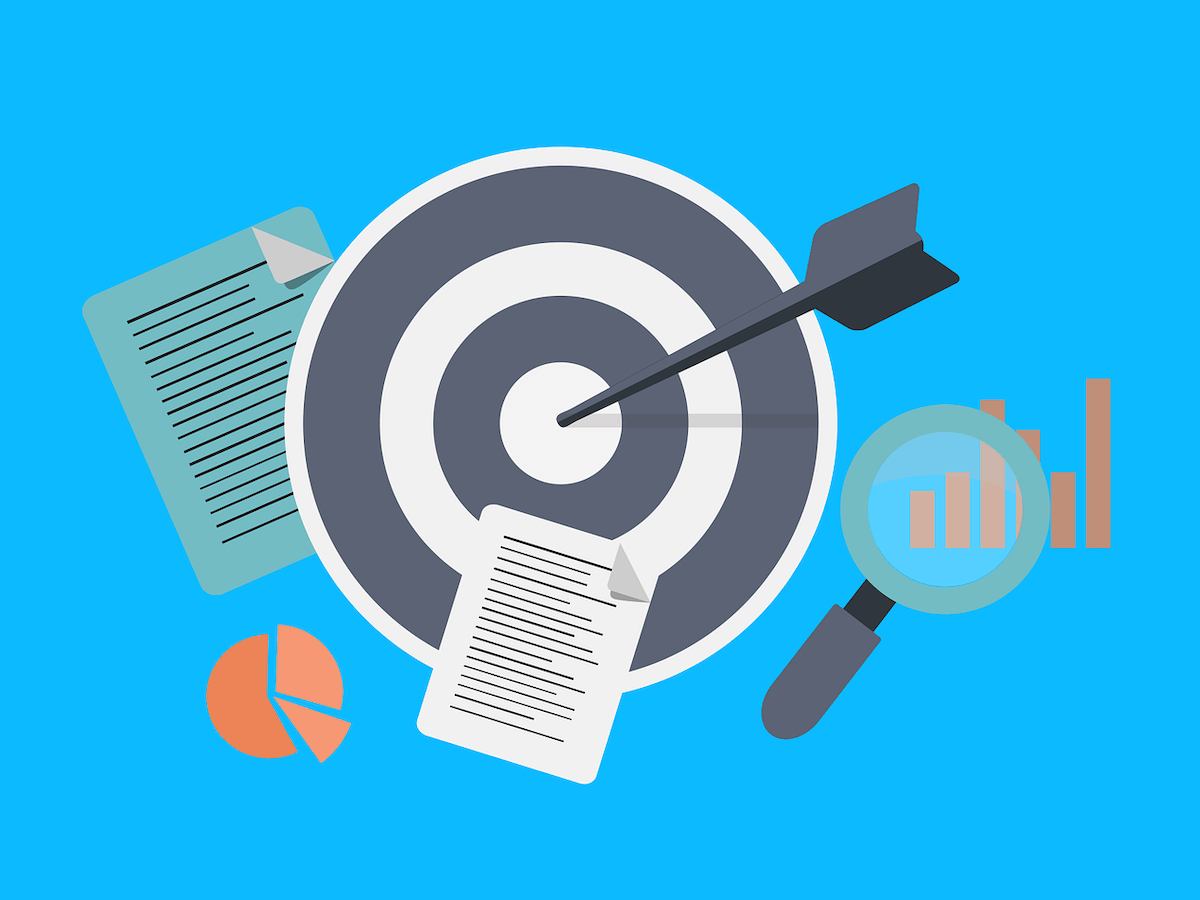
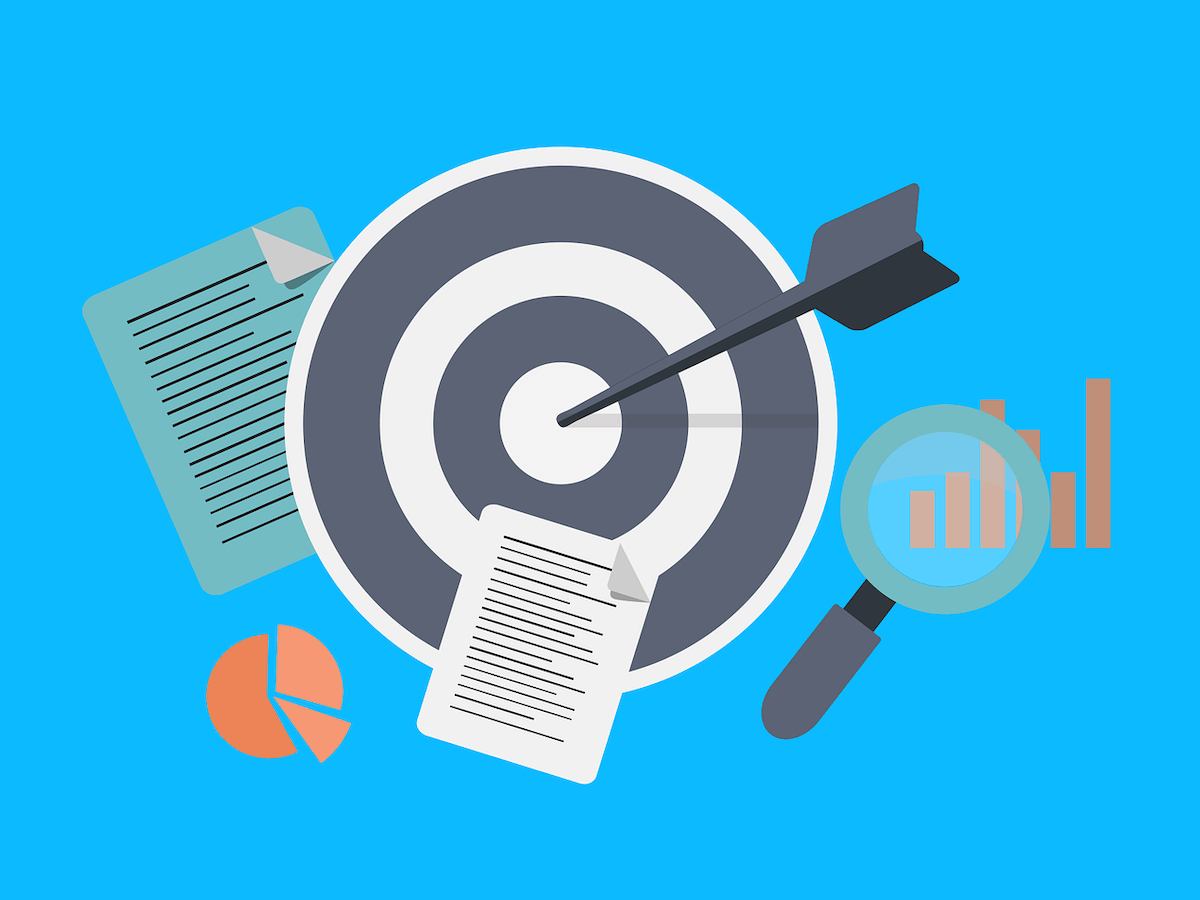
最初に入れておくべきプラグインをご紹介します。
最低限以下のプラグインを入れておくことで、安全にブログ運用することができます。
- XO Security + BBQ Firewall【セキュリティ強化】
- Contact Form by WPForms【お問い合わせフォーム】
- WP Multibyte Patch【日本語環境最適化】
- SEO SIMPLE PACK【SEO対策】
有料テーマSWELLを使用している人は、SWELL推奨プラグイン
XO Security + BBQ Firewall【セキュリティ強化】
セキュリティ強化系プラグインは、XO SecurityとBBQ Firewallの2つを併せてインストールすることをおすすめします。
- XO Security→ログイン系セキュリティ
- BBQ Firewall→ファイアウォール機能
XO Securityは、ログイン系のセキュリティを強化できるプラグインとなっています。
WEBサイトの乗っ取りや、ブログによく来るスパムコメントを防ぐことができます。
BBQ Firewallは、有効化するだけで不正な攻撃をブロックしてくれると言うものです。
この2つの組み合わせで、最低限のセキュリティ対策はOKと言えるでしょう。



他のセキュリティ系プラグインより、はるかに設定が簡単です。


Contact Form by WPForms【お問い合わせフォーム】
記事に関する質問、PRのご依頼、不具合報告など、ブログではお問い合わせが来ることがよくあります。
そんなお問い合わせをしてもらうためのフォームを簡単に作れるのがContact Form by WPForms。
- お名前
- メールアドレス
- チェックボックス
- ドロップダウン
- メッセージ
といったような標準的な入力欄が簡単に作れるので、初心者には特におすすめ。
もし、こちらのプラグインで納得できなければ、以下のプラグインを試してみてください。
Contact Form 7【カスタマイズ向け】
世界的に有名なお問い合わせフォームです。
初心者には設定が少し難しいと思いますが、自由な設計ができるので細かい設定をするときはこちらを利用します。
WP Multibyte Patch【日本語環境最適化】
WP Multibyte Patchは、設定不要・とりあえず入れておけばOKの「日本語環境に最適化するプラグイン」です。
WordPressは英語表示を基本に作られていますので、日本語(マルチバイト文字)を使うとエラーとなる場合があります。
マルチバイト文字とは、1文字を2バイト以上のデータ量で表すもの。
日本語ファイル名(子猫.jpgなど)を英数字化しどの端末でもエラーが起きないようにしてくれたり、サイト内検索で全角スペースを区切り文字として認識させることができます。
日本語を扱うサイトでは必要なプラグインです。
SEO SIMPLE PACK【SEO対策】
SWELLを利用している方は、ほぼ必須の公式SEO対策プラグインです。
このプラグインを利用すればGoogleアナリティクスの連動、ページのインデックス設定などが簡単に行えます。
無料テーマ「Cocoon」では必須ではありませんが、このプラグインを使うことでより簡単にSEO関連の設定がしやすくなります。
できれば入れたいプラグイン
無くてもブログ運用はできるが、あった方が良いプラグインをご紹介します。
- Google XML Sitemaps【SEO対策】
- WP Sitemap Page【ユーザビリティ向上】
- 【画像圧縮】
- EWWW Image Optimizer
- TinyPNG – JPEG, PNG & WebP image compression
- All-in-One WP Migration【バックアップ機能】
Google XML Sitemaps【SEO対策】
Google XML Sitemapsは、サイトの各ページ情報をGoogleに正しく伝える役目があります。
検索エンジンのクローラー(Googleロボット)はWeb上を巡回しているため、サイトマップがなければ検索結果に反映されないと言うことはありません。
しかし、サイトマップが無いと反映されるのが遅かったり、場合によっては全てのページを取得できない可能性もあります。
ブログのような更新が頻繁に行われるサイトであれば、検索結果により早く正確に反映してもらえるよう導入をおすすめします。


WP Sitemap Page【ユーザビリティ向上】
こちらは、ユーザー用のサイトマップページを作成することができます。
先ほどのGoogleロボット用のサイトマップとは違い、ユーザー向けにサイトにどんなページがあるかを伝えることを目的としています。
このブログにもプラグインを利用し、サイトマップを設置しています。
【画像圧縮】
WordPressにアップロードした画像を、自動で圧縮・軽量化してくれるプラグインをご紹介します。
画像が多く使われているとデータ容量が重くなり、ページがなかなか開かないと言うことが起こります。
ページの表示が遅いとユーザーが離れていく原因にも。
以下のどちらかのプラグインで対策することをおすすめします。
- EWWW Image Optimizer
- TinyPNG – JPEG, PNG & WebP image compression
EWWW Image Optimizer【選択肢①】
気軽に画像圧縮したい場合にこちらがおすすめです。
無料で使える範囲の圧縮率は低めとなりますが、アカウントの登録や枚数制限が無く利用することができます。
ごく稀に、このプラグインの設定により画像がアップロードできなくなる不具合があるみたいですが、その場合は一時的に無効化し、アップロード後に再度有効化と言う方法で回避できます。
TinyPNG – JPEG, PNG & WebP image compression【選択肢②】
画像圧縮の定番サイトTinyPNGのプラグインバージョン。
アカウント登録と無料の範囲は月500枚までと制限がありますが、画像の質をあまり落とさず高圧縮することができます。
登録が面倒でも、高圧縮・クオリティ重視な方はこちらがおすすめです。
All-in-One WP Migration【バックアップ機能】
WordPressを管理画面から、簡単にサイトをバックアップしてくれるプラグインです。
万が一、何かしらのトラブルで記事データが消えてしまっても元に戻せる様に、定期的にバックアップを取っておくことが大事です。
便利機能のプラグイン
ここからは便利なプラグインを紹介します。
- Duplicate Post【記事を複製】
- Broken Link Checker【リンク切れチェック】
- AdSense Invalid Click Protector【アドセンス狩り対策】
- WP Revisions Control【保存データの制御】
- Media File Renamer【ファイル名変更】
- Pochipp【アフィリエイトリンク作成】
Duplicate Post【記事を複製】
有効化するだけで、投稿画面から記事の複製がワンクリック出来る様になります。
Broken Link Checker【リンク切れチェック】
このプラグインはリンク先が繋がっていない場合などお知らせしてくれる便利なプラグインです。
リンク切れが多いと読者にも不快感を与え、Google検索エンジンからの評価も下がってしまいます…。
リンク先が多くなってくるとチェックが大変になるので導入することをおすすめします。
AdSense Invalid Click Protector【アドセンス狩り対策】
このプラグインは、嫌がらせの一つ「アドセンス狩り」と言われる広告の不正クリックを防止するものです。
何度もアドセンス広告をクリックされまくると不正扱いされ、最悪の場合アカウント停止になってしまうことも。
せっかくの収益が無くなってしまうととても痛いので、アドセンス広告を設置している人は導入をおすすめします。
WP Revisions Control【保存データの制御】
WordPressでは記事を更新するごとに、過去の保存データ(リビジョン)が無限に蓄積されていきます。
過去の記事に戻せるのは便利なのですが、データが大きくなりすぎるとパフォーマンスに悪影響を及ぼす可能性があるのが難点。
このプラグインを導入しておけば、リビジョンの数を設定して動作を軽快にしておくことができます。



私の場合リビジョンは10に設定しています
Media File Renamer【ファイル名変更】
WordPressにアップロードした画像などのファイル名は通常変更できないのですが、このプラグインを使用することでファイル名を自由に変更できます。
Pochipp【アフィリエイトリンク管理】
Amazonや楽天、Yahoo!ショッピングのリンクを管理できるプラグインです。
それぞれのリンクを以下のようなボタンにすることができます。
こちらはある程度ブログが育った時に役立ちます。
各プラグインの使い方
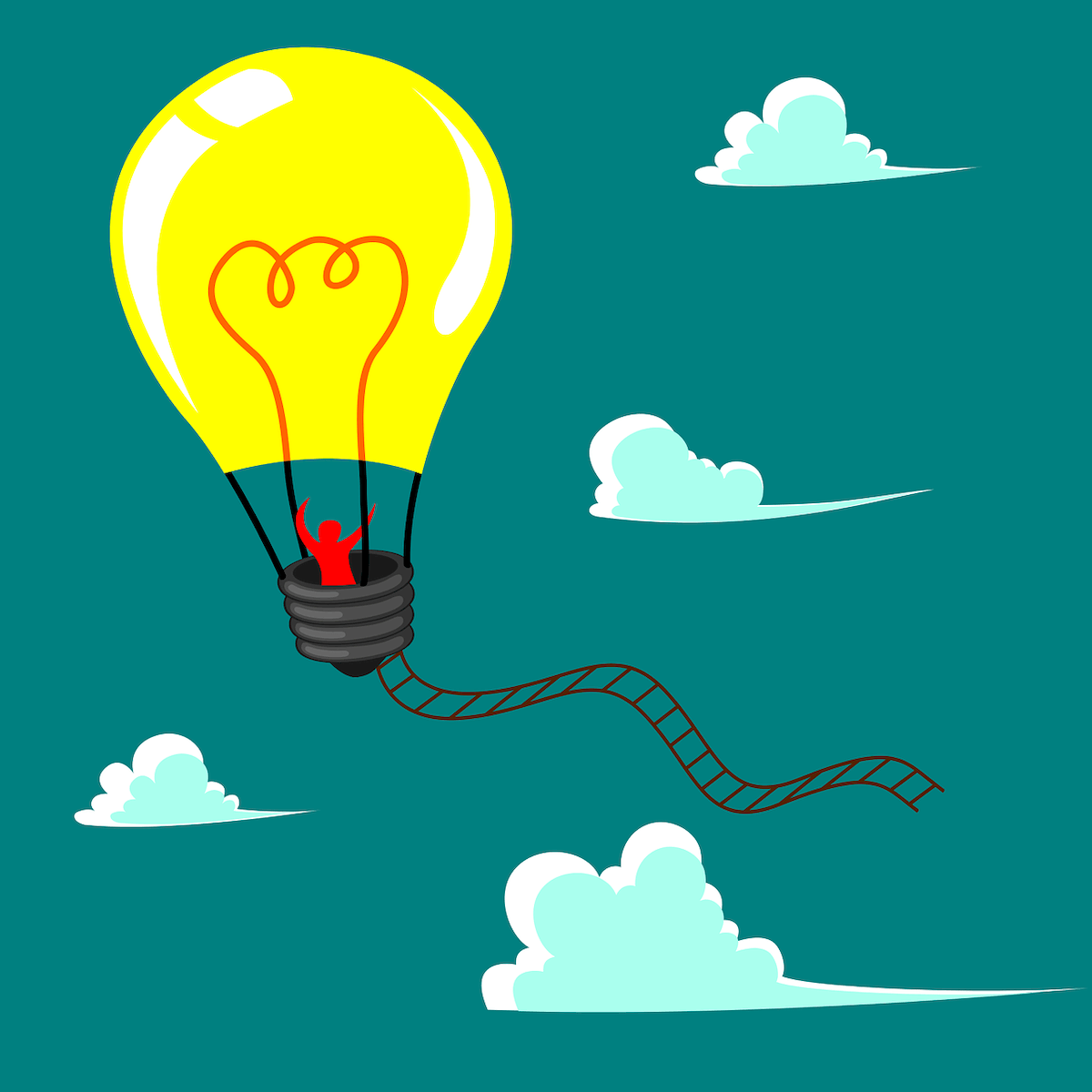
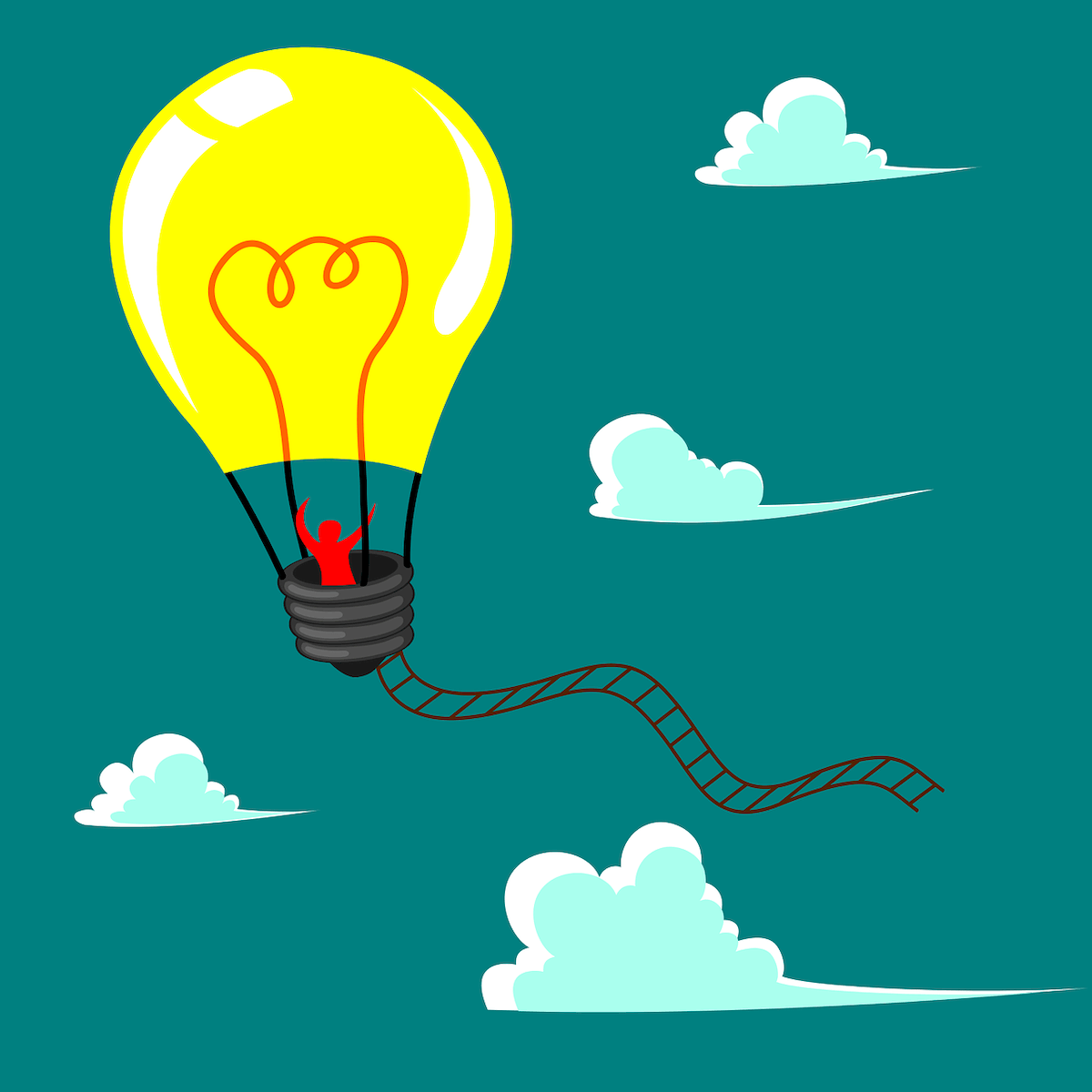
プラグインの使い方は、アップデートにより随時更新されるため、都度「プラグイン名 使い方」などでググって覚えます。
古い記事の情報は設定がうまく出来ない可能性が高いので、できるだけ更新された最新の記事を探すことをおすすめします。
プラグインの不具合が発生した時の対処法
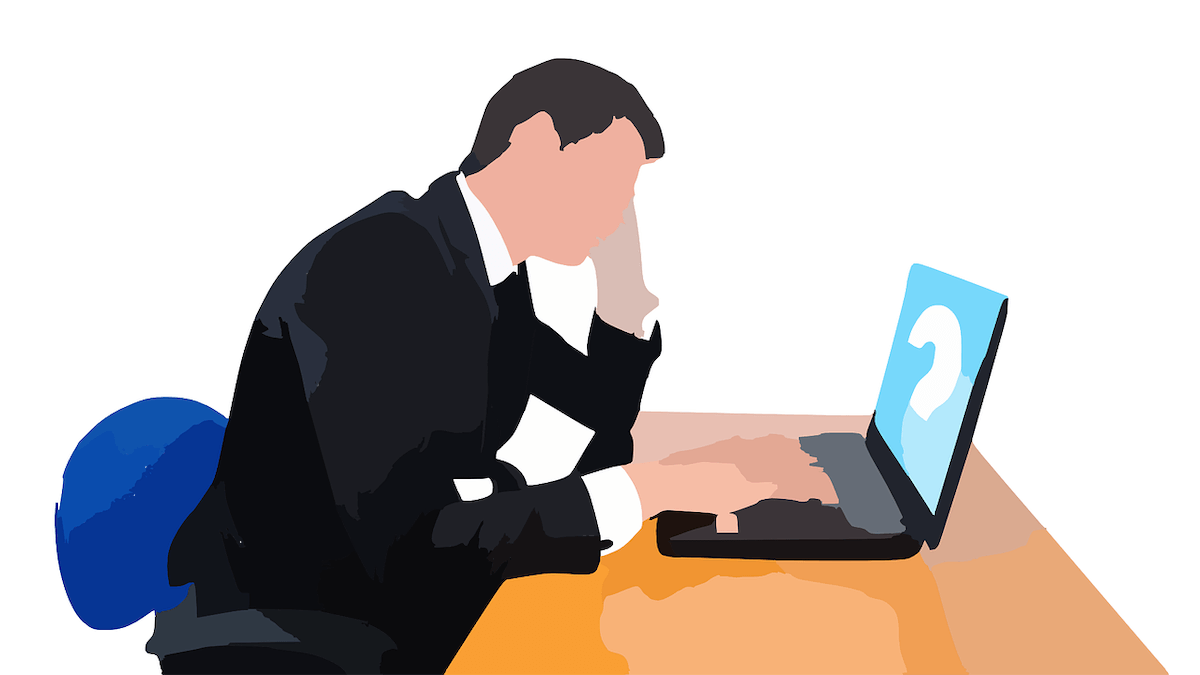
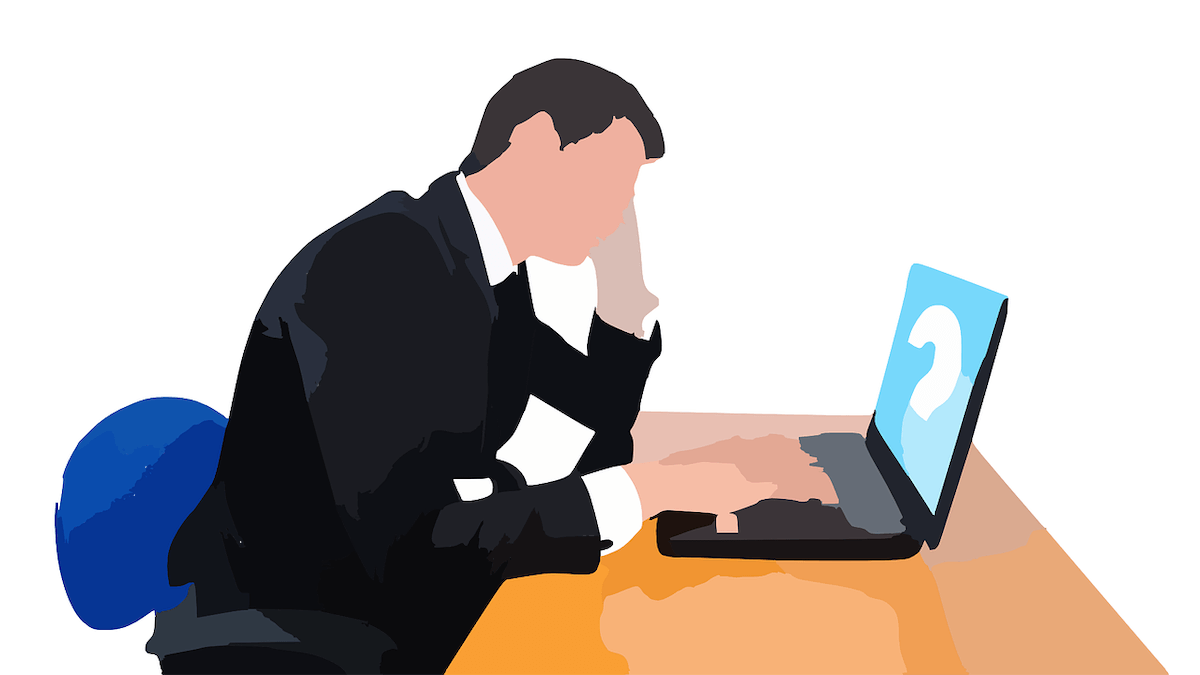
プラグインの干渉はテーマだけではなく、プラグイン同士でも起こります。
もし、サイトが真っ白になったり動作がおかしくなる様であればプラグインを一つずつ「無効化」して、不具合の出たプラグインを調べていきましょう。
原因のプラグインが判れば、別のものに変えるか削除して対処することをおすすめします。



相性の問題。
おすすめのプラグインまとめ
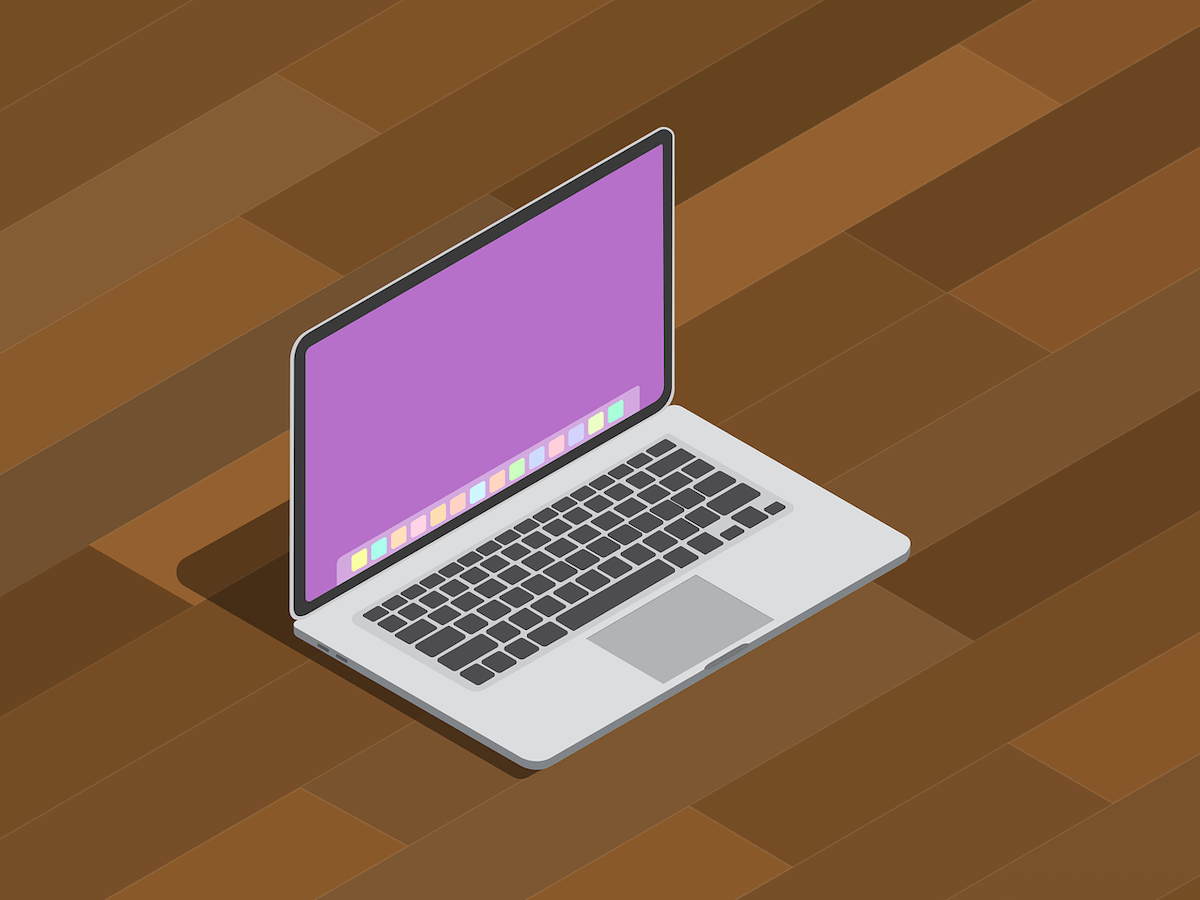
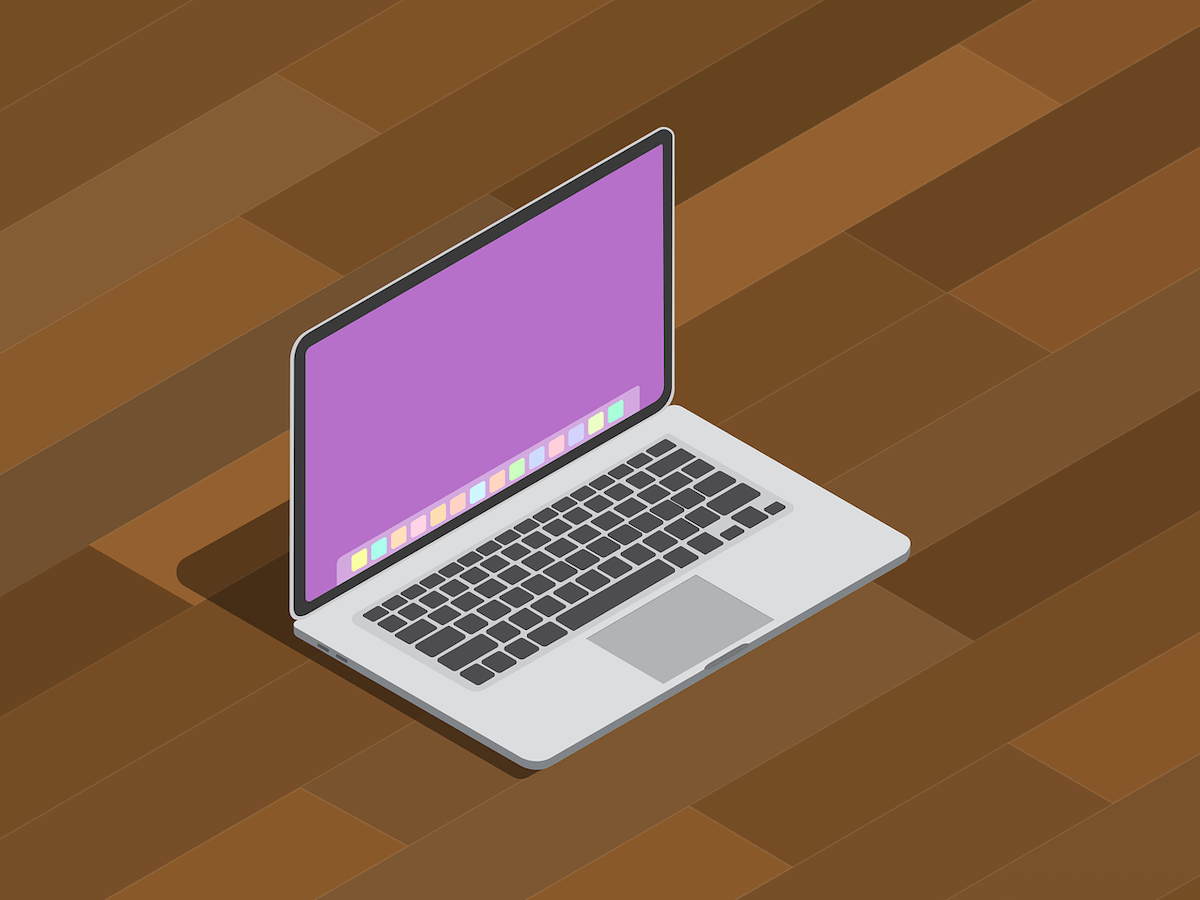
プラグインはテーマや環境によって必要なもののみ揃えるようにしましょう。
使いやすさや機能はアップデートで変わってきますので、常に調べながら知識を身につける姿勢が大事です。
以上、おすすめのプラグイン紹介でした。
カスタマイズに困ったらお気軽にご相談を!
- 「ちょっとしたCSSの調整だけお願いしたい」
- 「不具合を直してほしい」
料金は3,000円〜、お支払いは銀行振込・Amazonギフトカードなど柔軟に対応してます🤔

お気軽にコメントどうぞ