Akismet Anti-Spam(アンチスパム)の設定方法!【WordPressプラグイン】
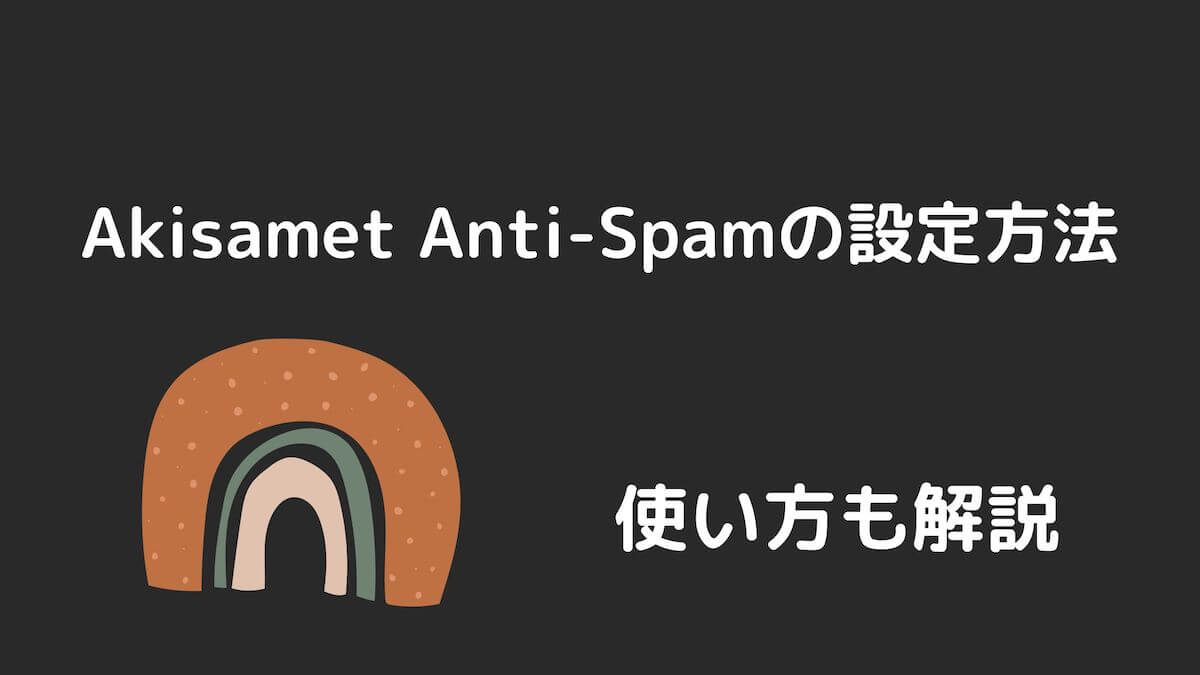
サイト運営してしばらくすると必ず増えてくるのが、迷惑な広告メールであるスパムコメントです。
1日に何十件と来ることもあり、1件1件削除していくと時間が非常にかかります。
スパムコメントを防ぎたい!
この様な悩みを解決するのが「Akismet」というプラグイン。
今回は「Akismet」の設定方法とスパムコメントの確認方法を解説していくので、是非読み進めてみて下さい。
アフィリエイトを目的としたブログサイトでは商用利用となるため、無料ではなく有料になってしまいます。
無料でスパムを防ぎたい場合は、以下の記事を参考にしてみてください。


Akismetとは?
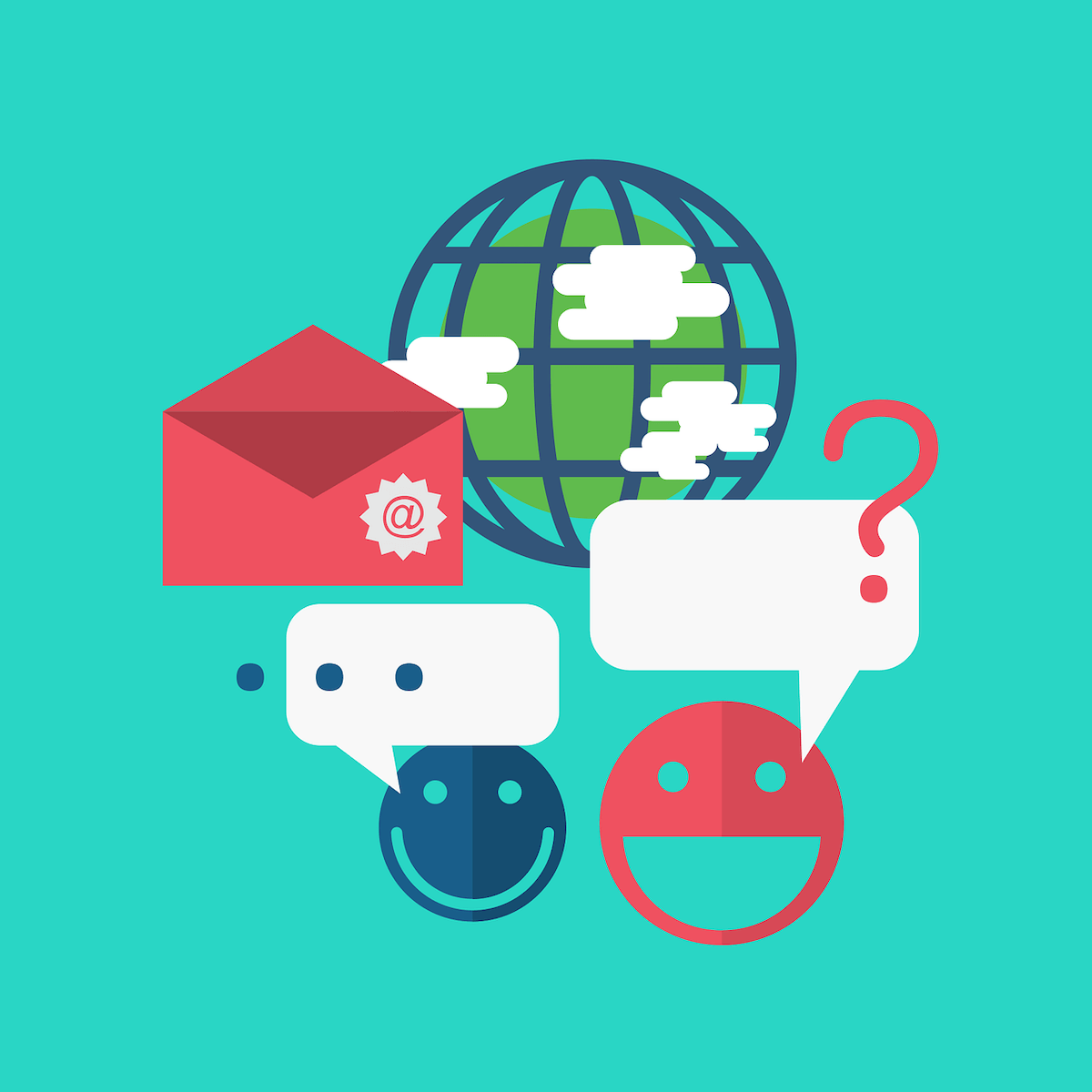
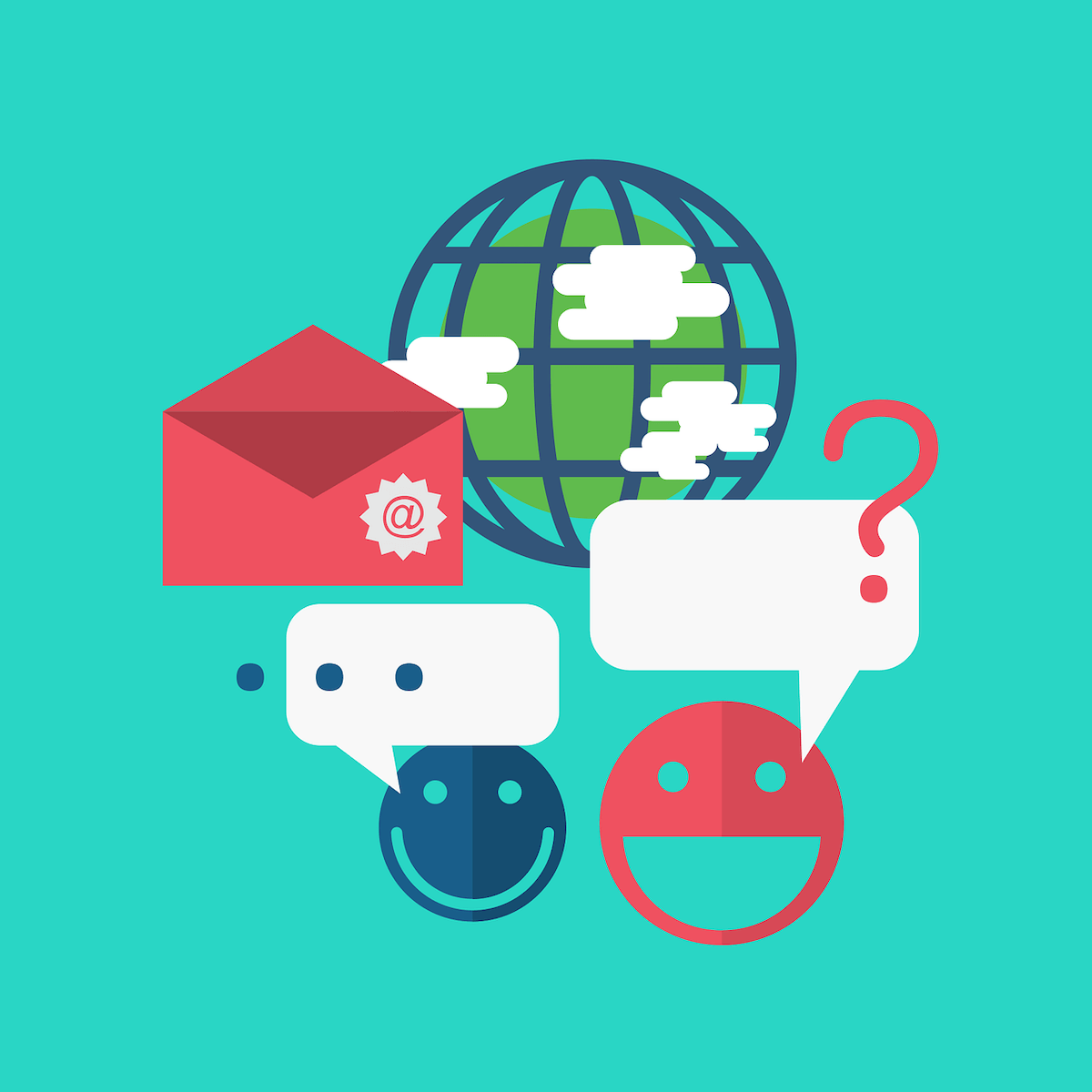
Akismetとは、WordPressインストール時にデフォルトで入っているスパムコメント防止のためのプラグインです。
記事にコメントを投稿出来る設定にしていた場合、スパムと思われるコメントを自動的にスパムフォルダへ振り分けてくれます。
ブログ運営していると必ずと言っていいほど迷惑なスパムコメントが来るので、導入しておくことをおすすめします。
Akismetの設定方法


この記事では、Akismetの設定方法を3つの手順で解説しています。
Akismetの設定手順
- Akismetアカウントを設定する
- APIキーを取得する
- 取得したAPIキーを有効にする
APIキーとは認証コードの事で、プラグインの有効化に必要になります。
Akismetのサイトは英語表記ですが、手順通りに進めれば設定できるので安心して下さい。
①Akismetアカウントを設定する
WordPressの管理画面から『プラグイン』→『インストール済みプラグイン』をクリックします。
次に、Akismet Anti-Spam(アンチスパム)の『有効化』をクリックしましょう。
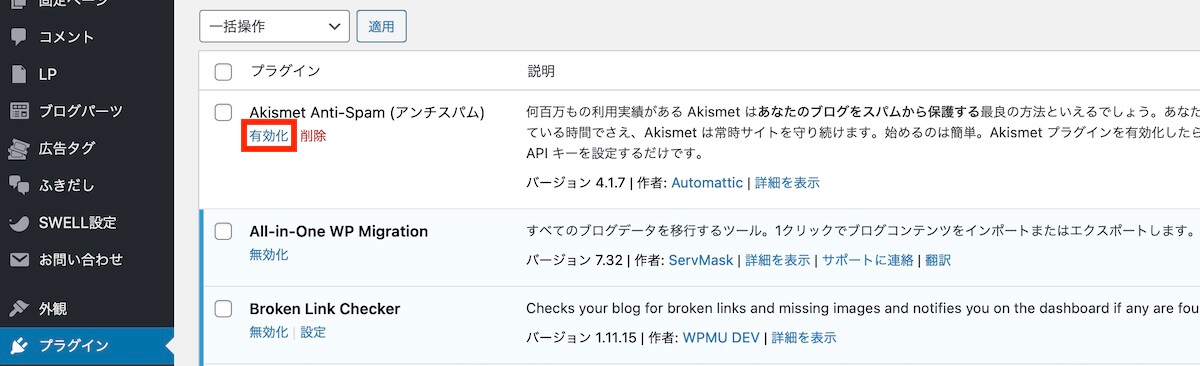
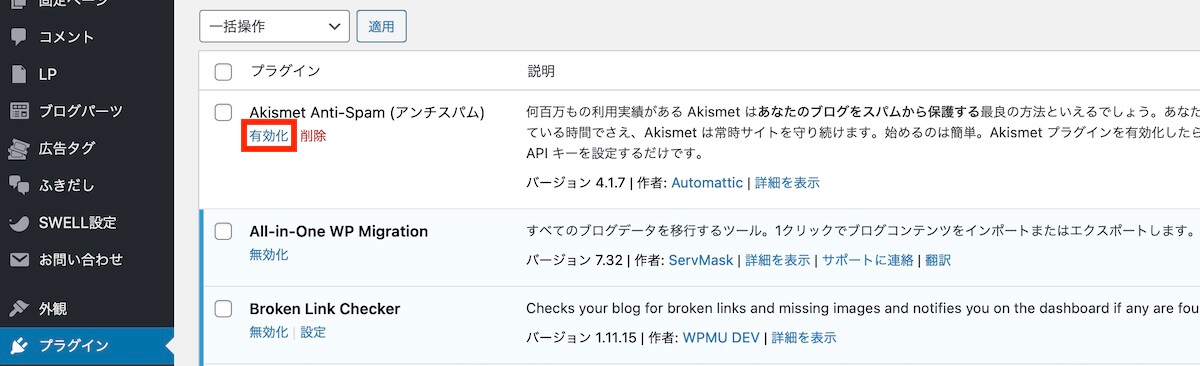
Akismetの『設定』をクリックすると設定画面に移るので、『Askimet アカウントの設定』をクリックします。
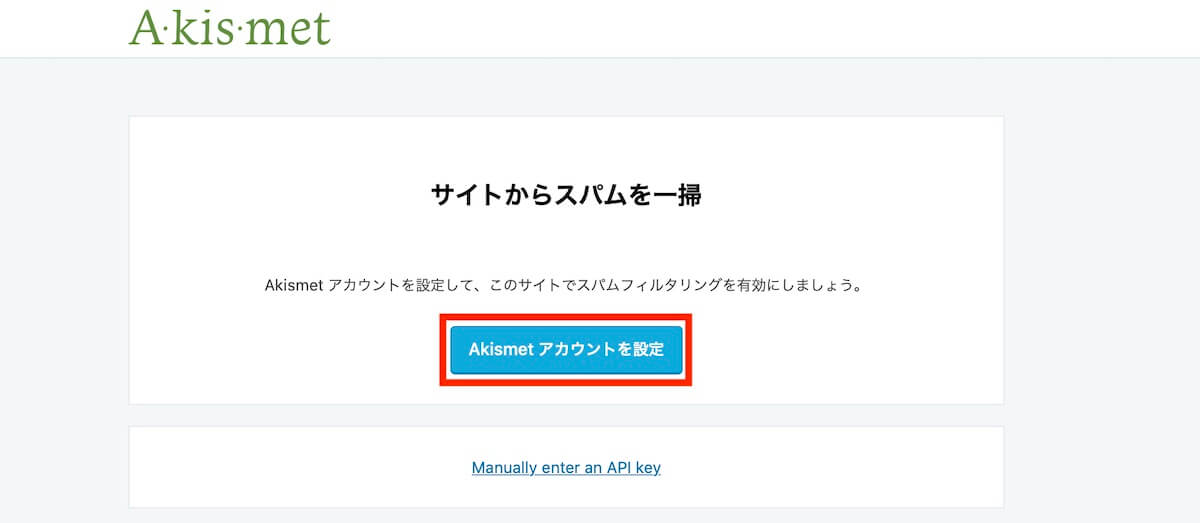
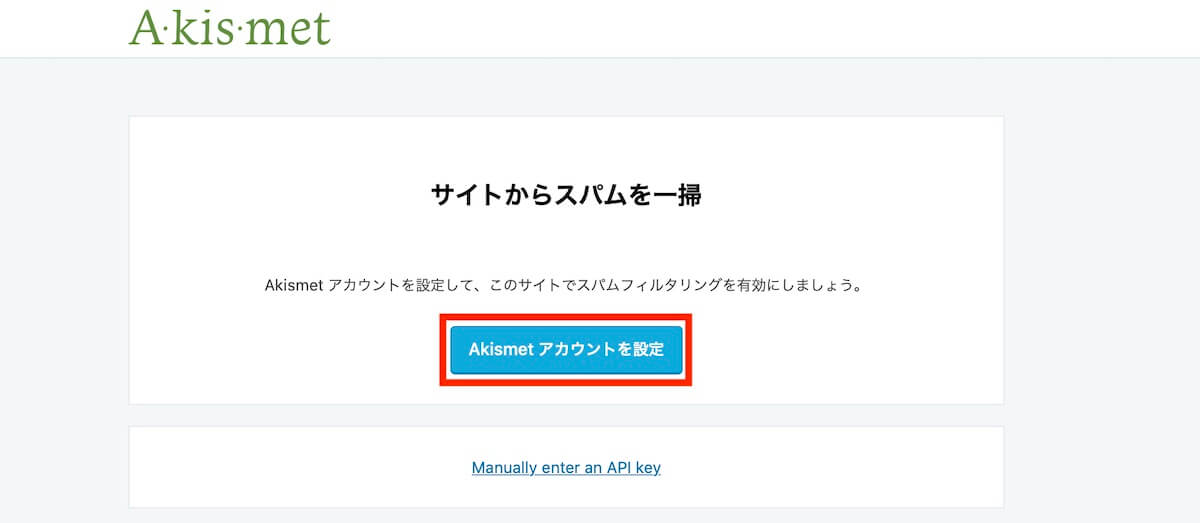
『SET UP YOUR AKISMET ACCOUNT』をクリックします。
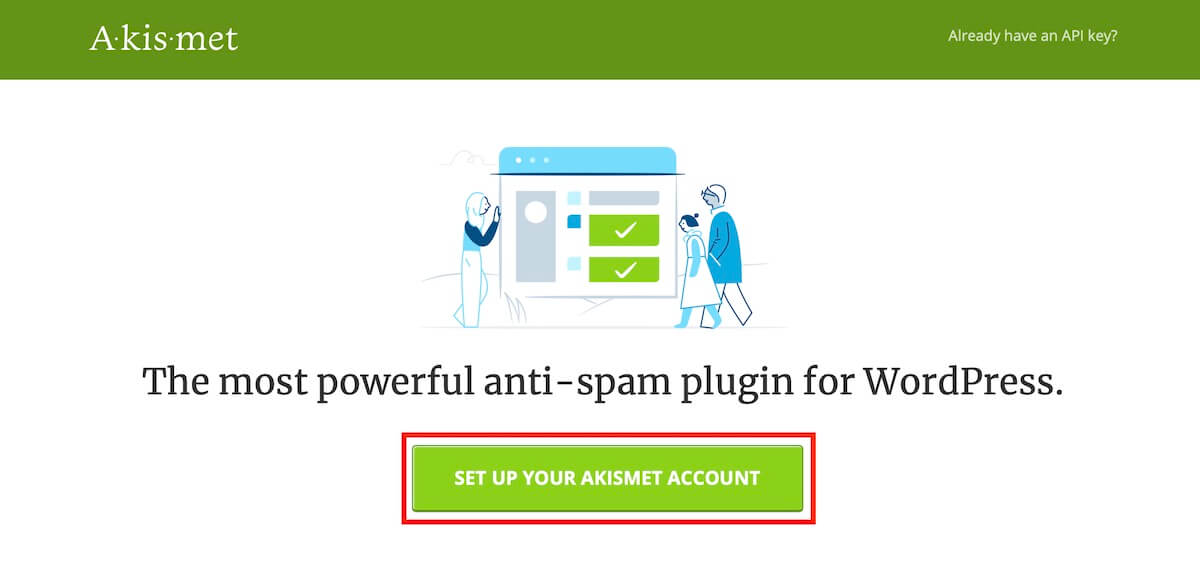
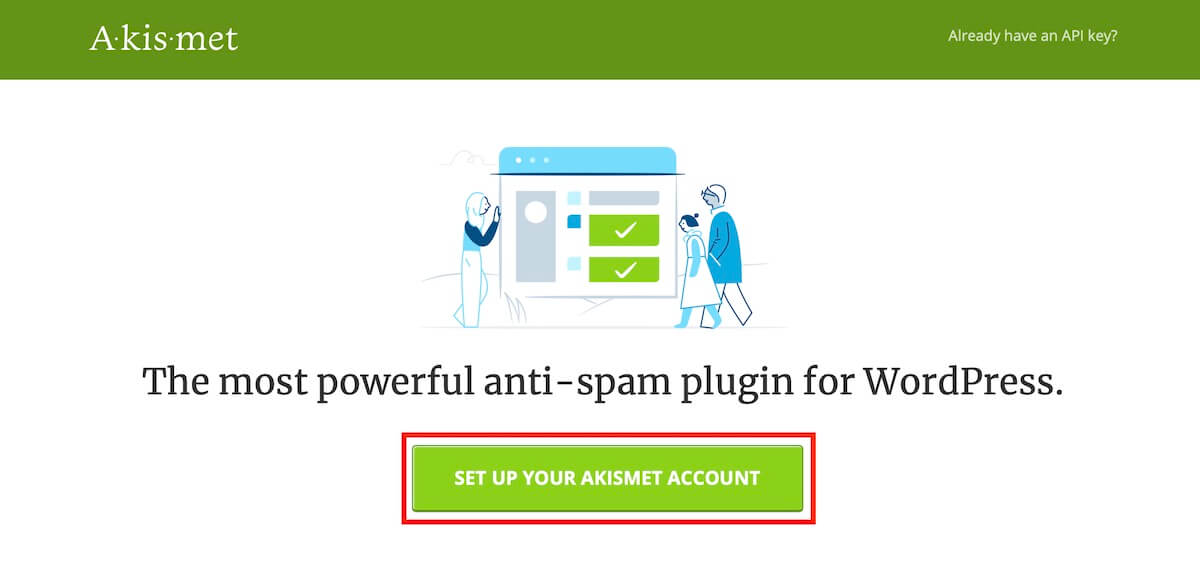
次はアカウント作成画面です。
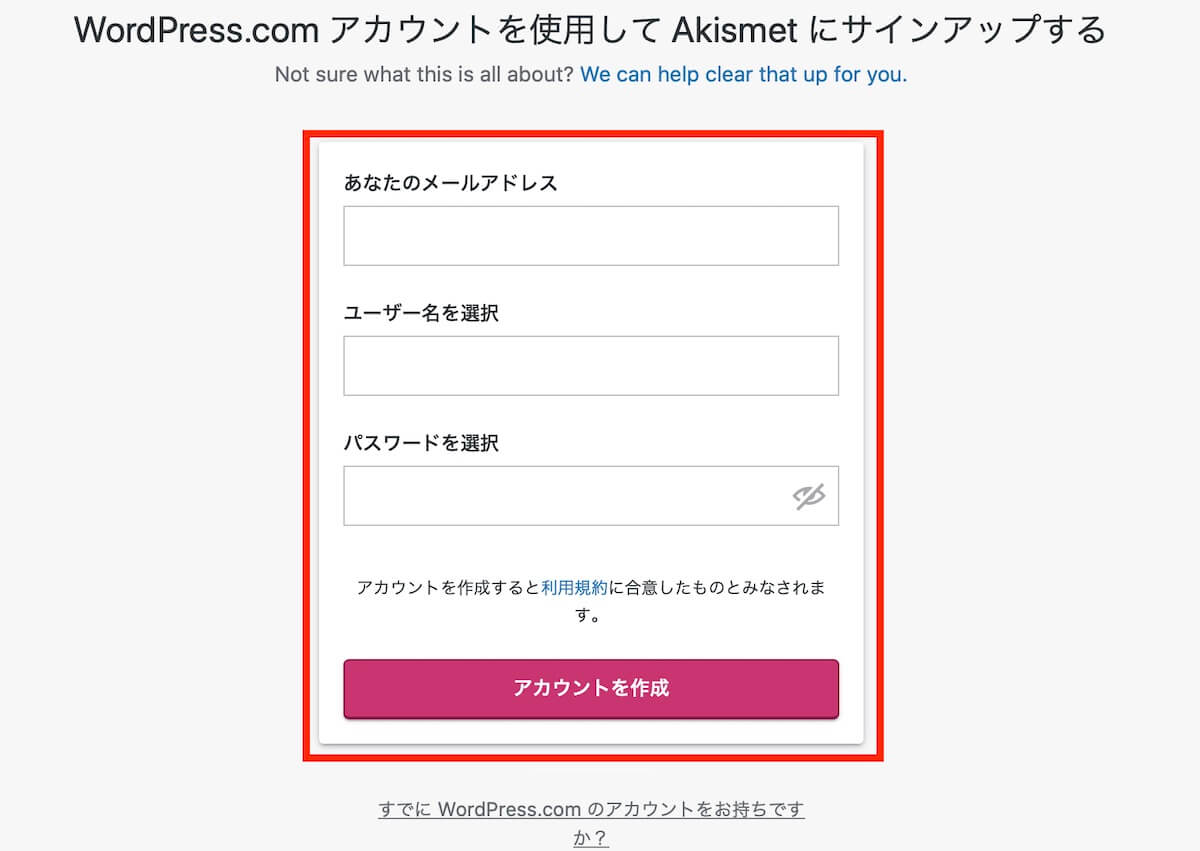
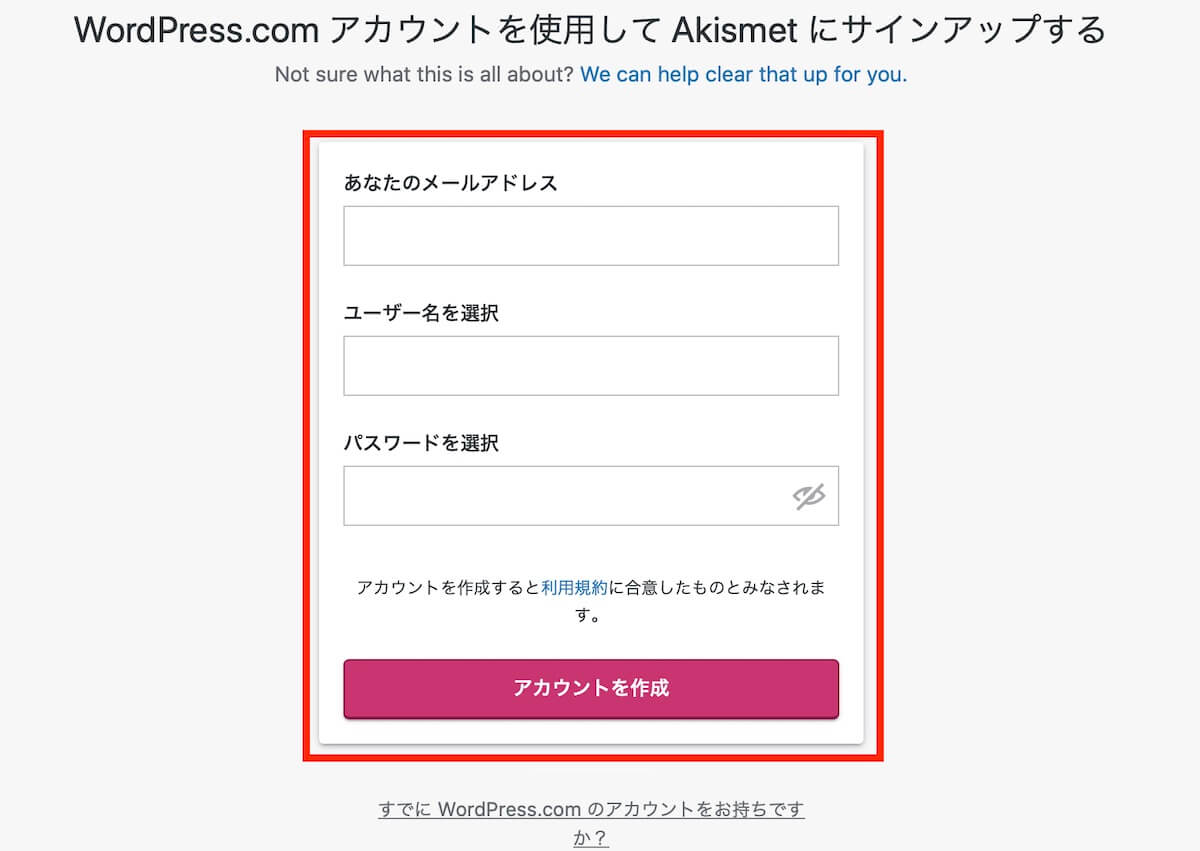
登録するメールアドレス、ユーザー名、パスワードを入力して、WordPress.comのアカウントを作成しましょう。
②APIキーを取得する
WordPress.comのアカウントを作成すると、プラン選択画面が表示されます。
今回は無料で利用したいので、左側の『Get started with Personal』をクリックしましょう。
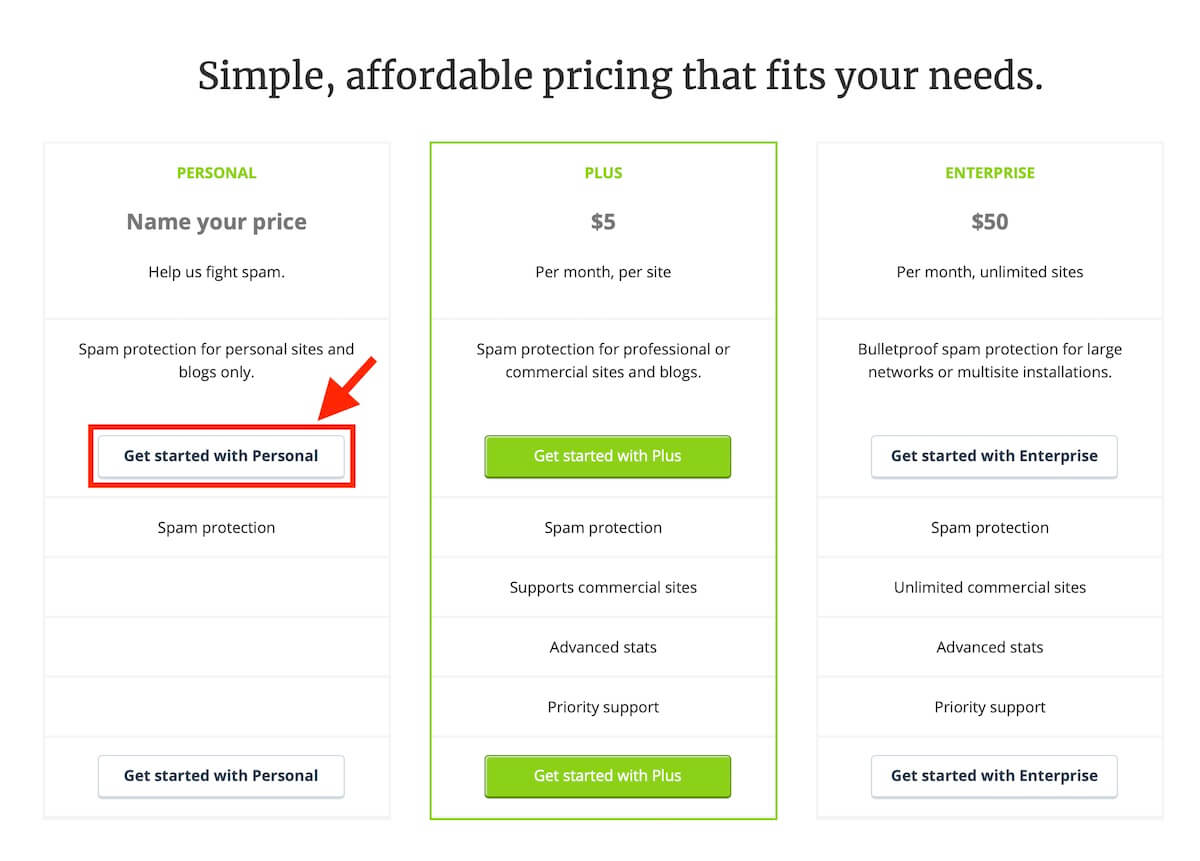
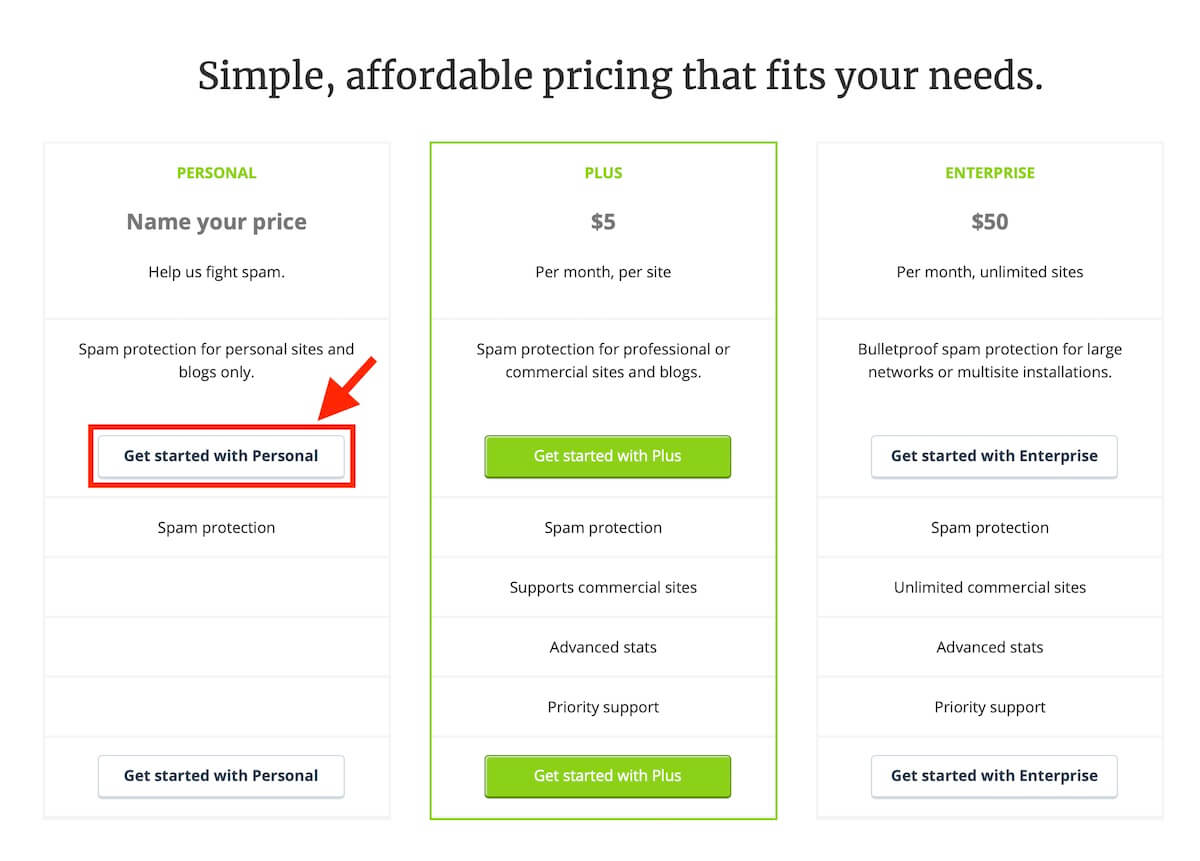
次は入力画面に移ります。
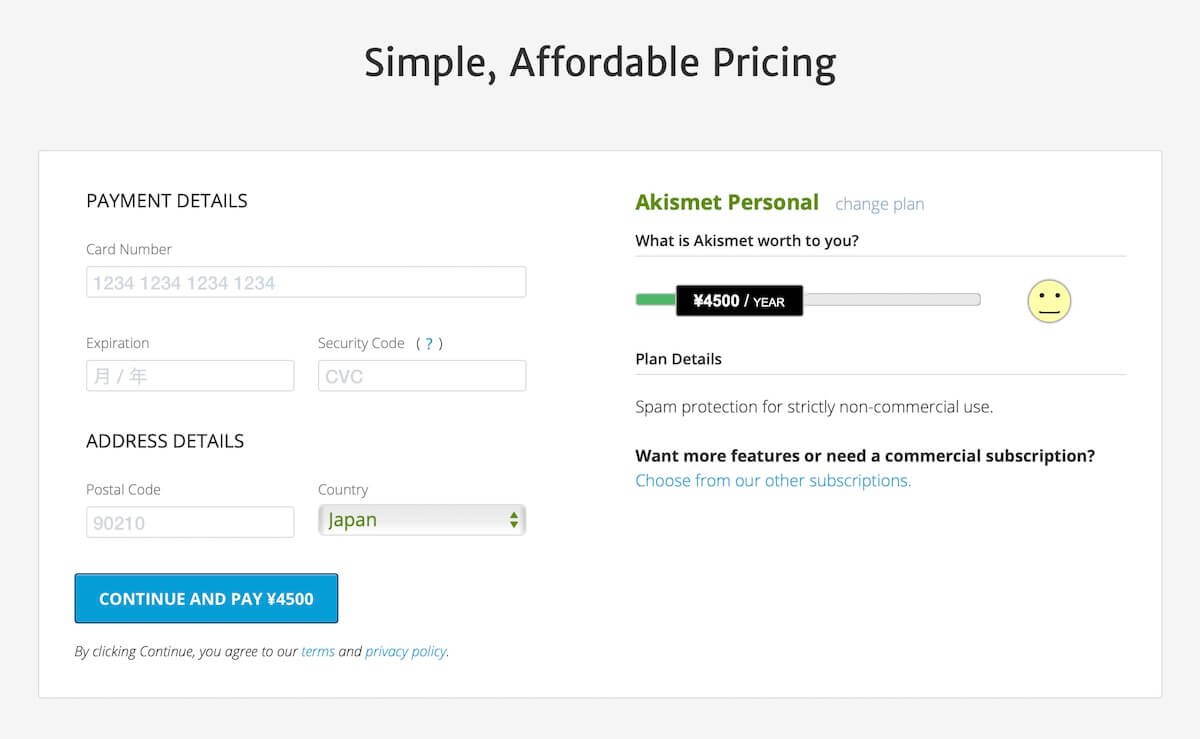
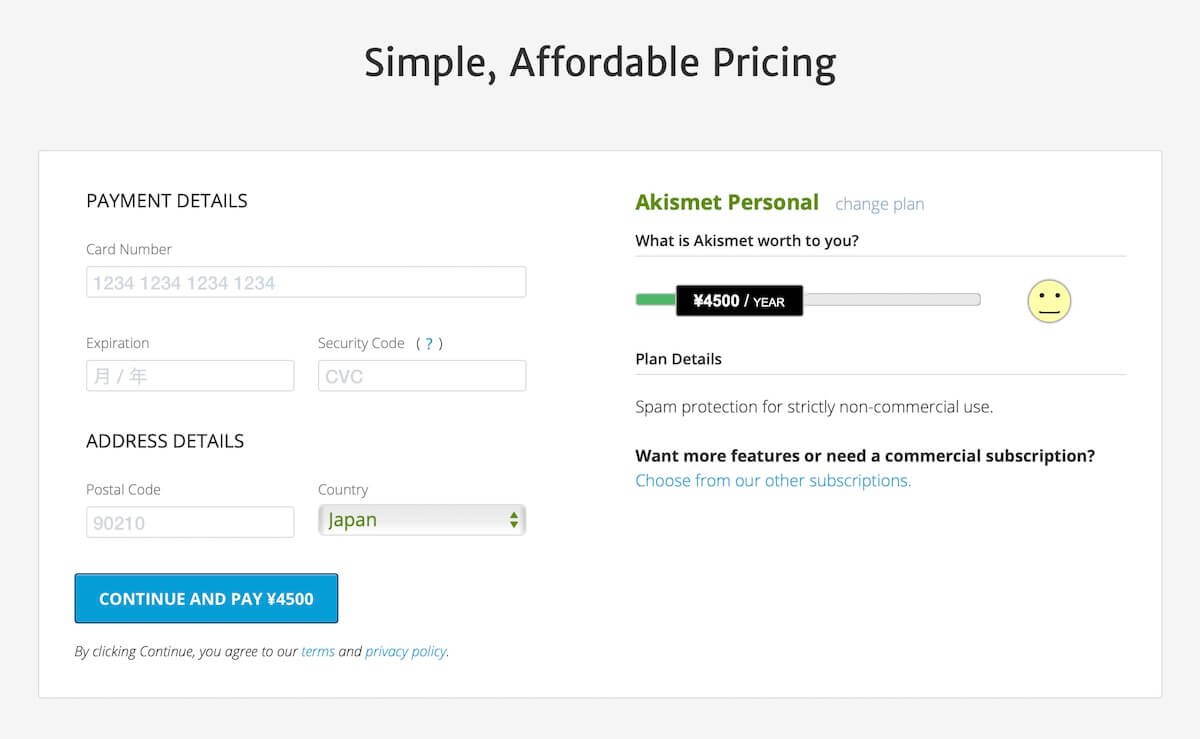
右側の金額のボタンを一番左までスライドさせます。
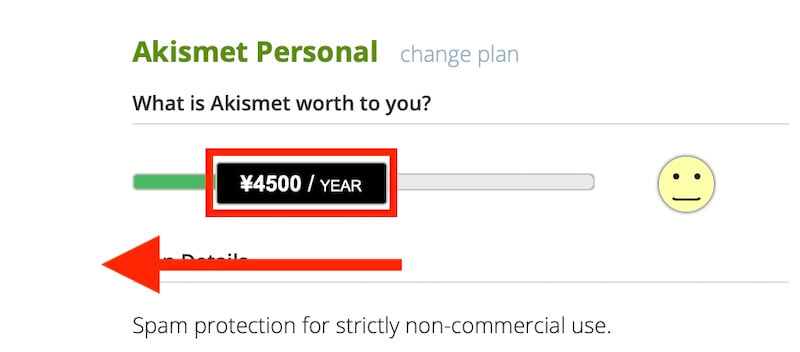
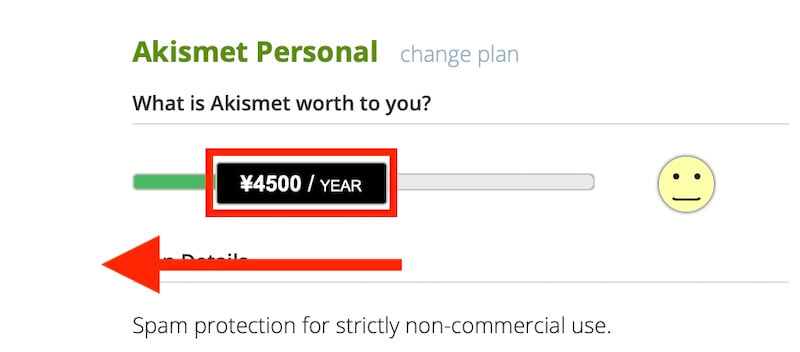
「¥0/YEAR」になればOKです。
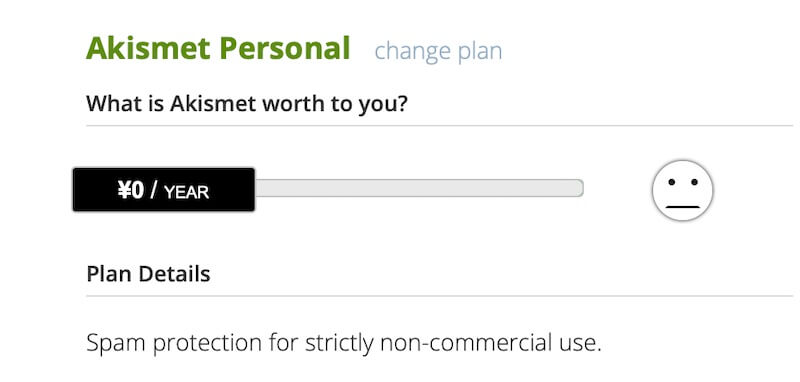
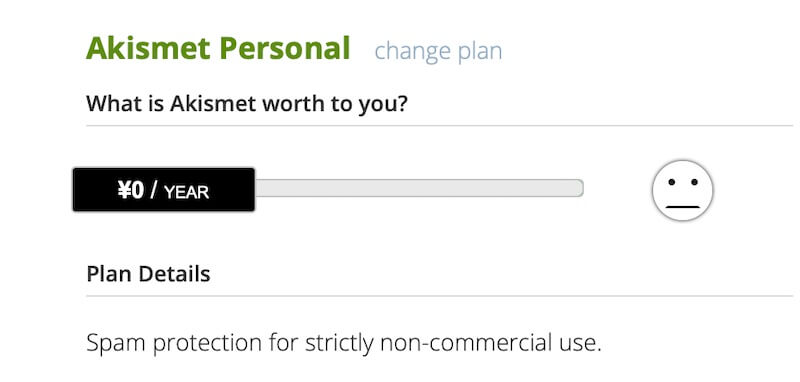
続いて、必要事項を入力していきます。
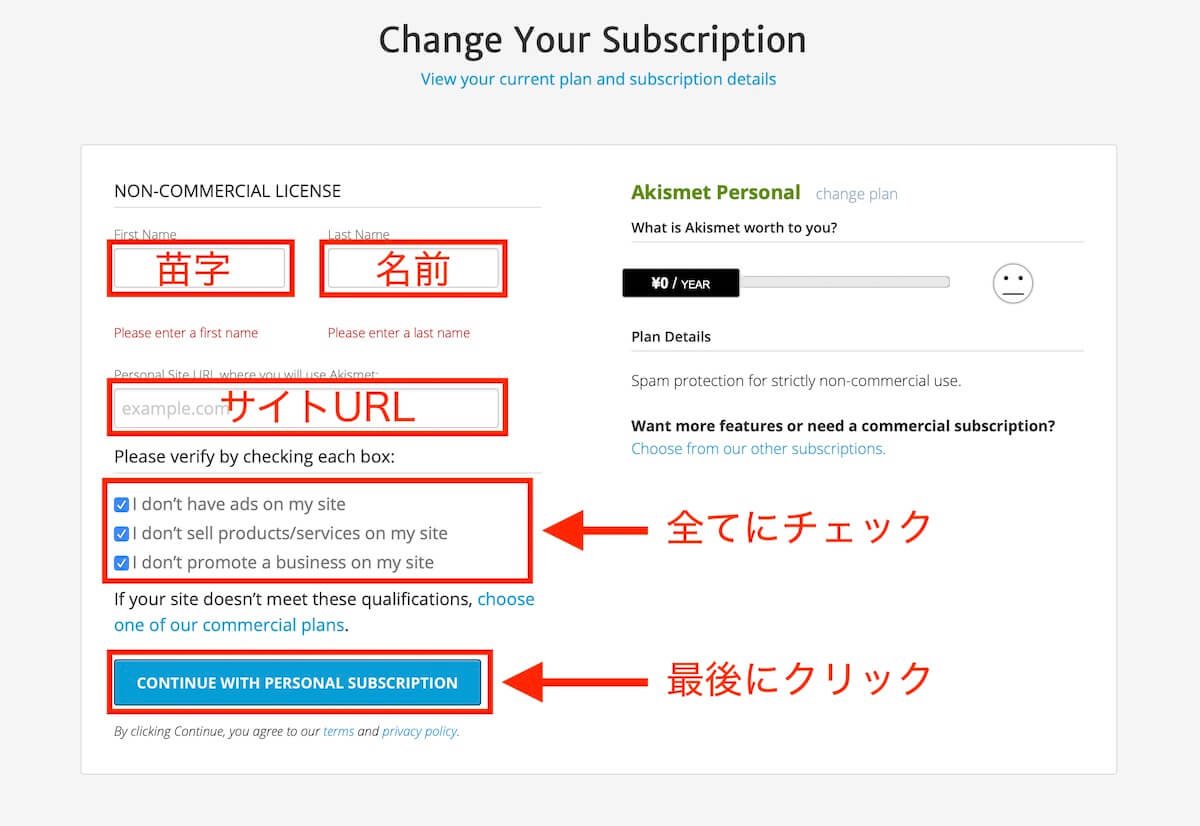
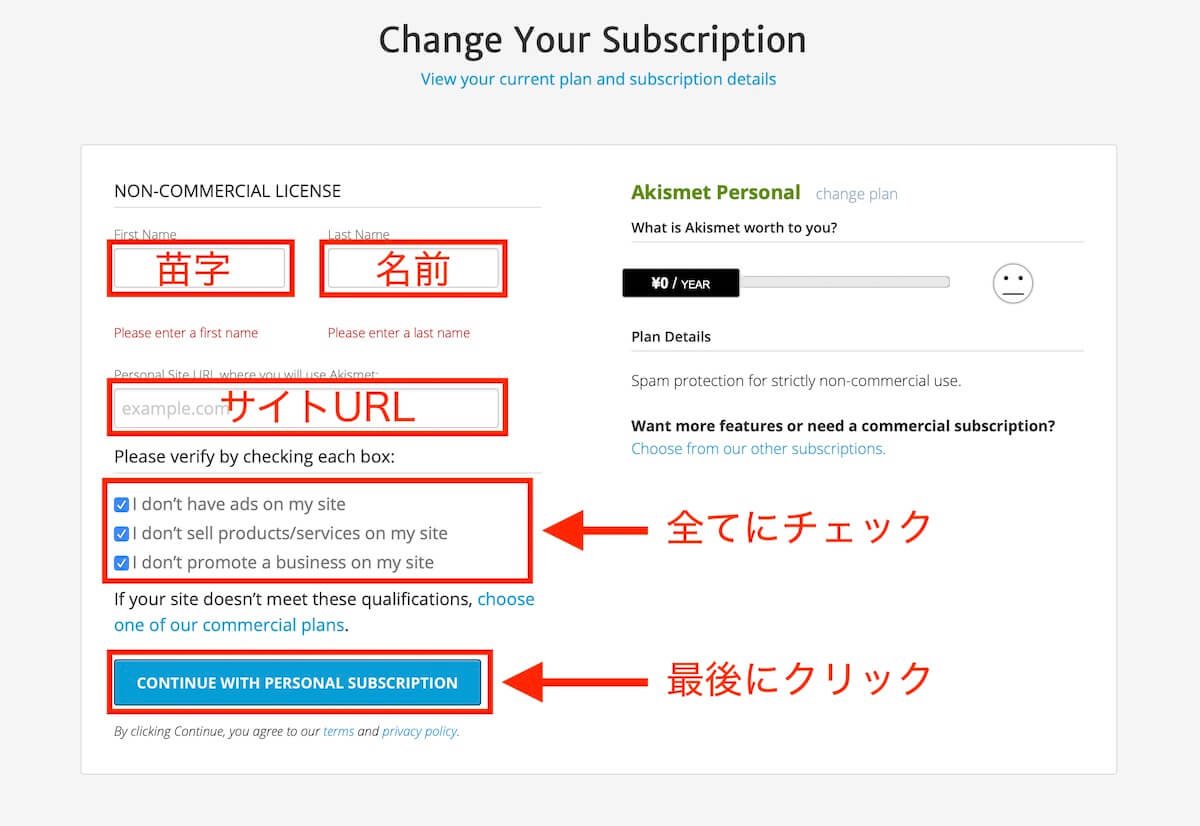
- 苗字・名前を入力
- サイトURLを入力
- 全てにチェックを入れる
- 『CONTINUE WITH PERSONAL SUBSCRIPTION』をクリック
すると画面が切り替わります。
「APIキー」の文字列をコピーしておきましょう。
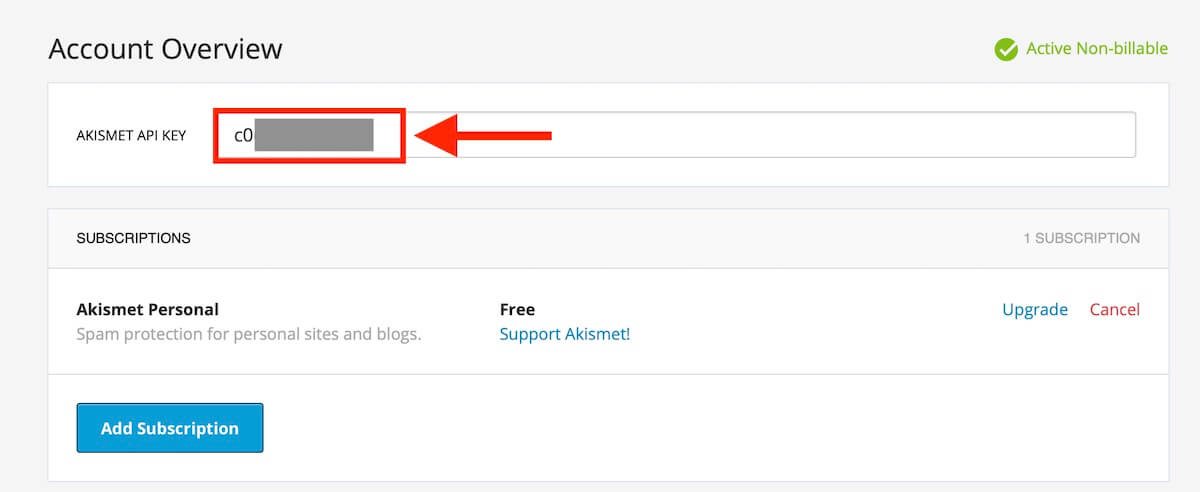
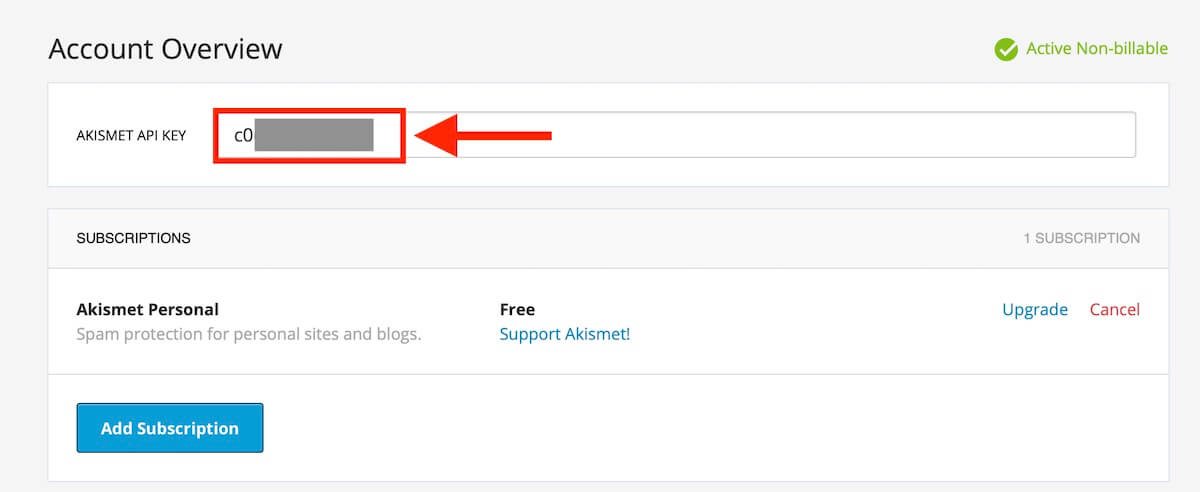
③取得したAPIキーを有効にする
次は、先ほどのAPIキーを使って有効化していきます。
WordPressの管理画面からAkismetの設定画面に戻ってください。
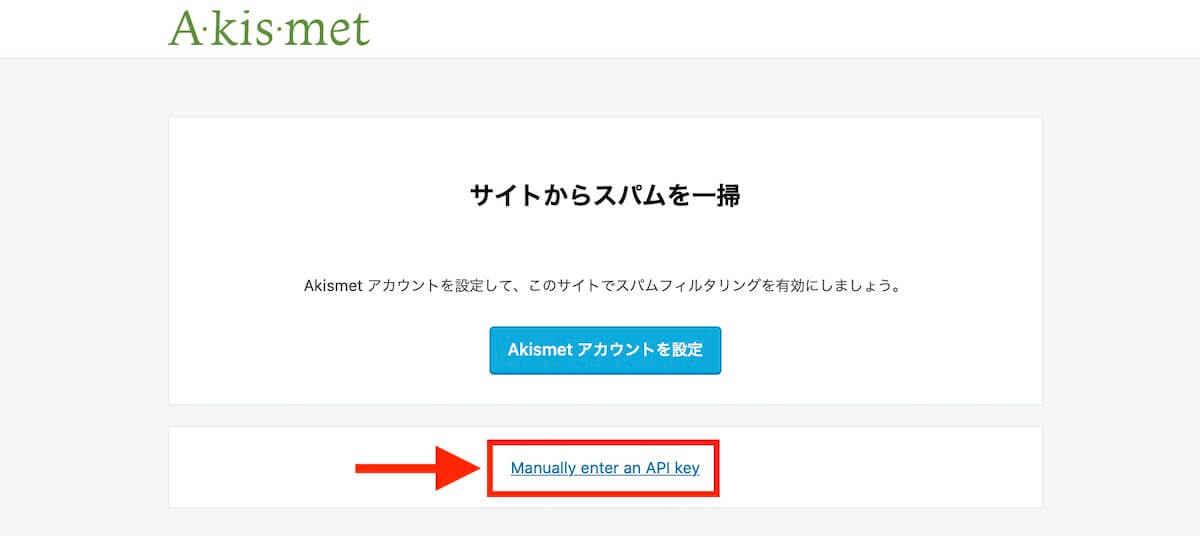
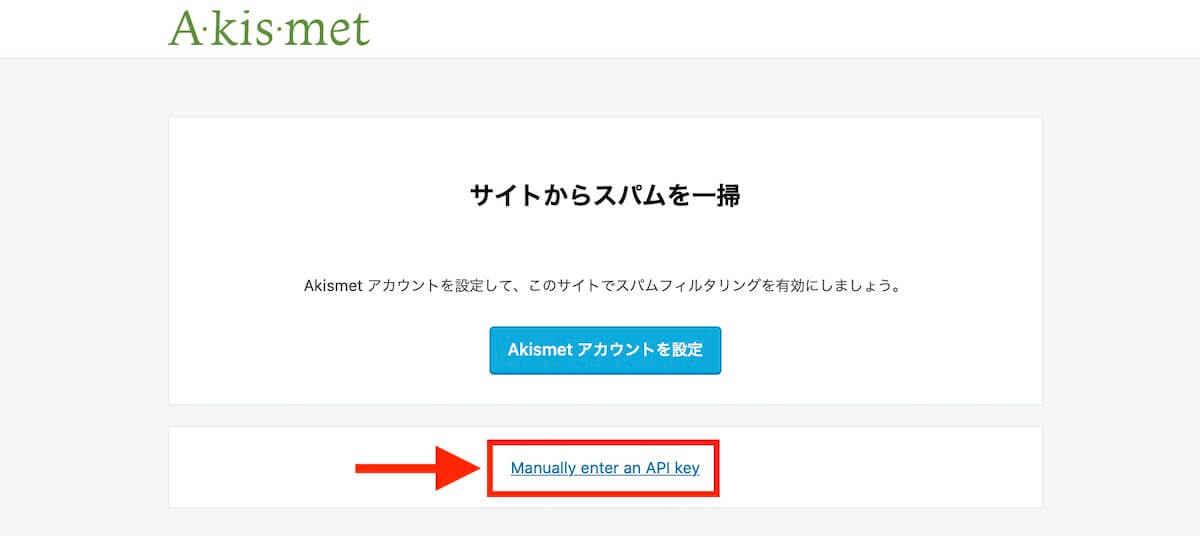
下側の『Manually enter an API key』をクリックします。
次は先程のAPIキーを入力していきましょう。
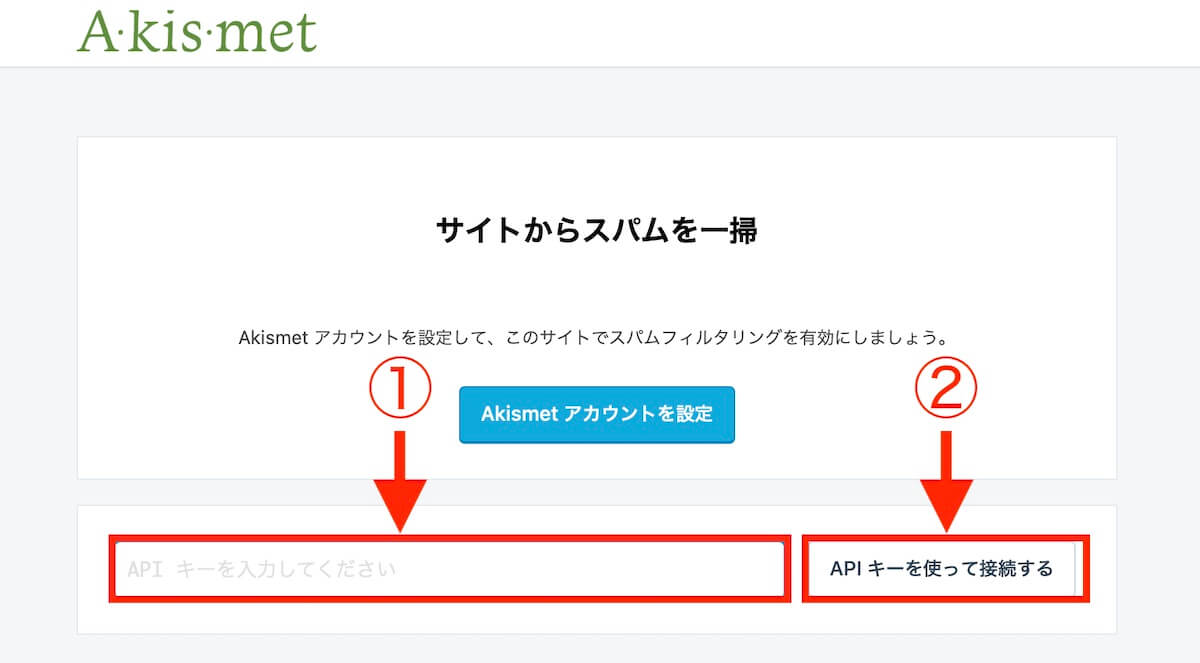
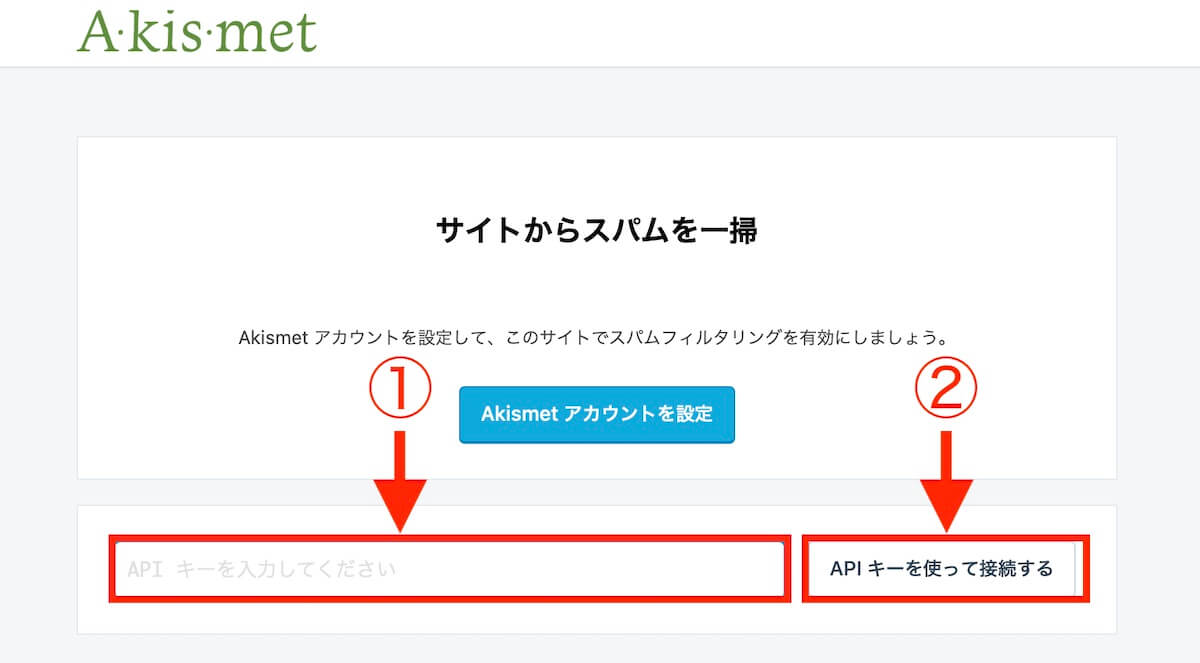
- 空欄にAPIキーを入力
- 『APIキーを使って接続する』をクリック
以下の画面になれば設定完了です。
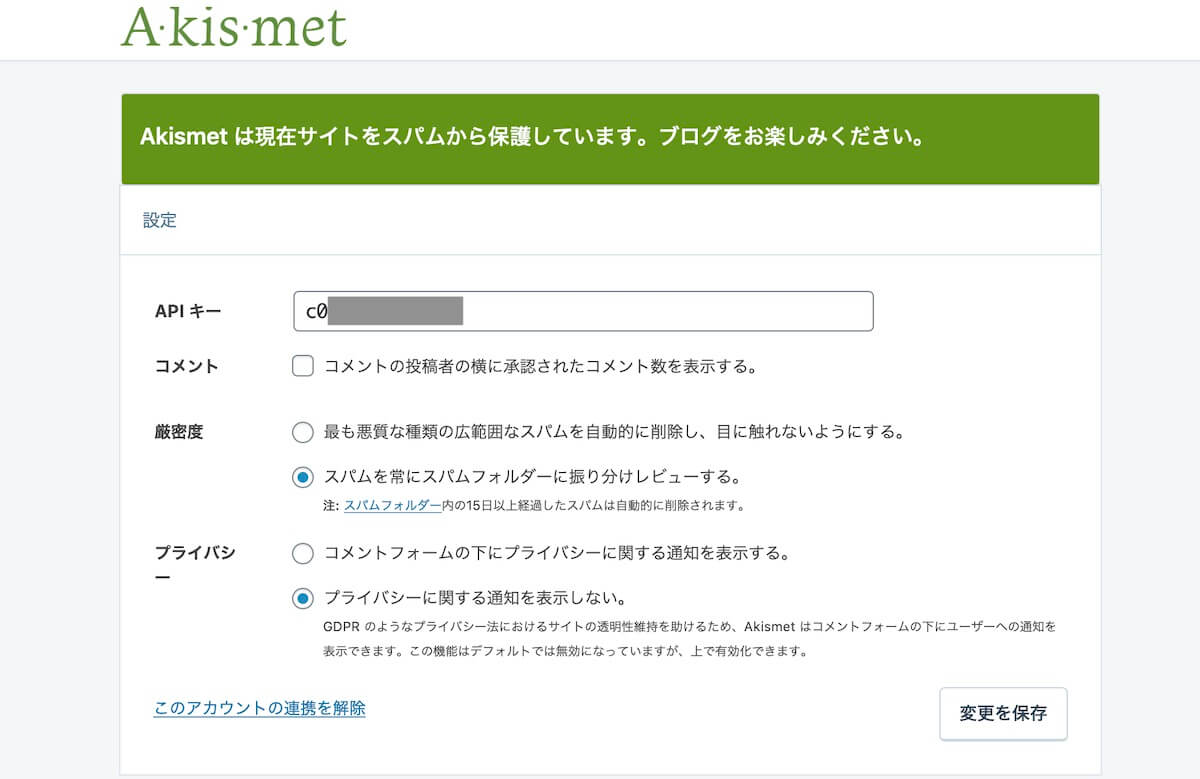
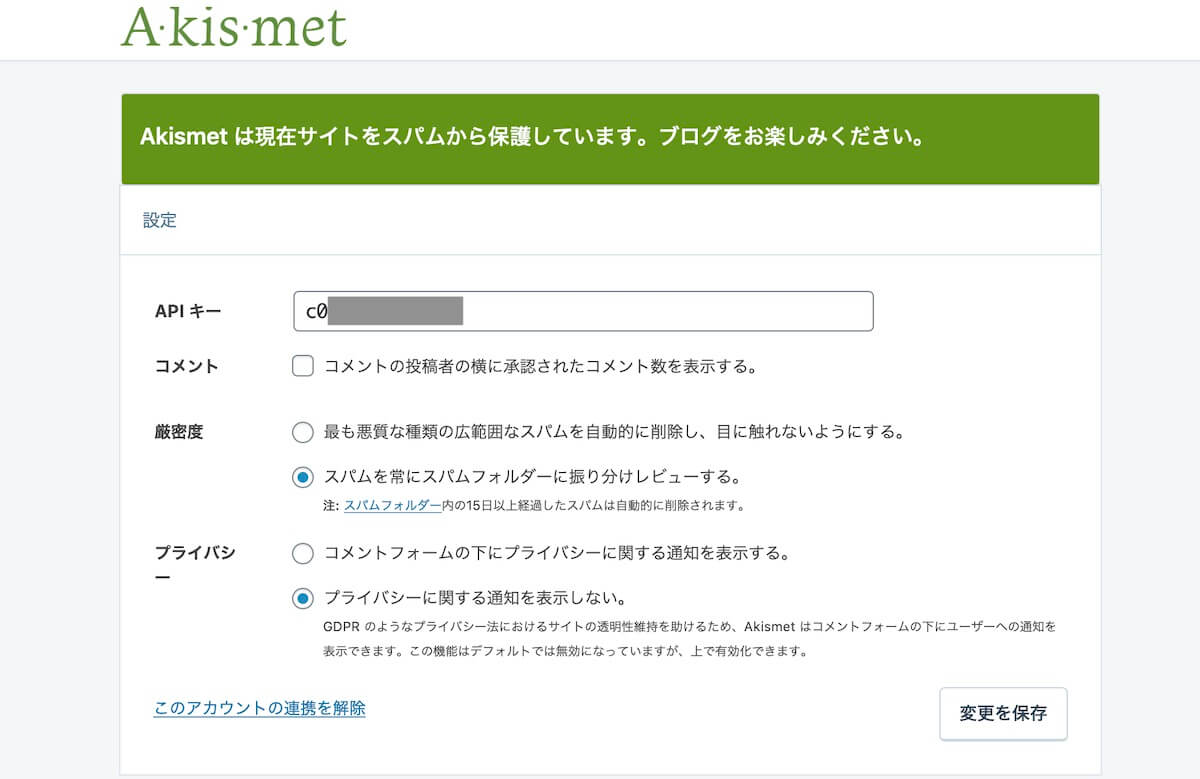
設定は基本的にデフォルトのままで構いません。
フォルダに振り分けではなく、自動的に削除したい場合は「最も悪質な種類の広範囲なスパムを自動的に削除し、目に触れない様にする。」を選択して下さい。



次はスパムコメントの確認方法をみておきましょう。
スパムコメントの確認方法
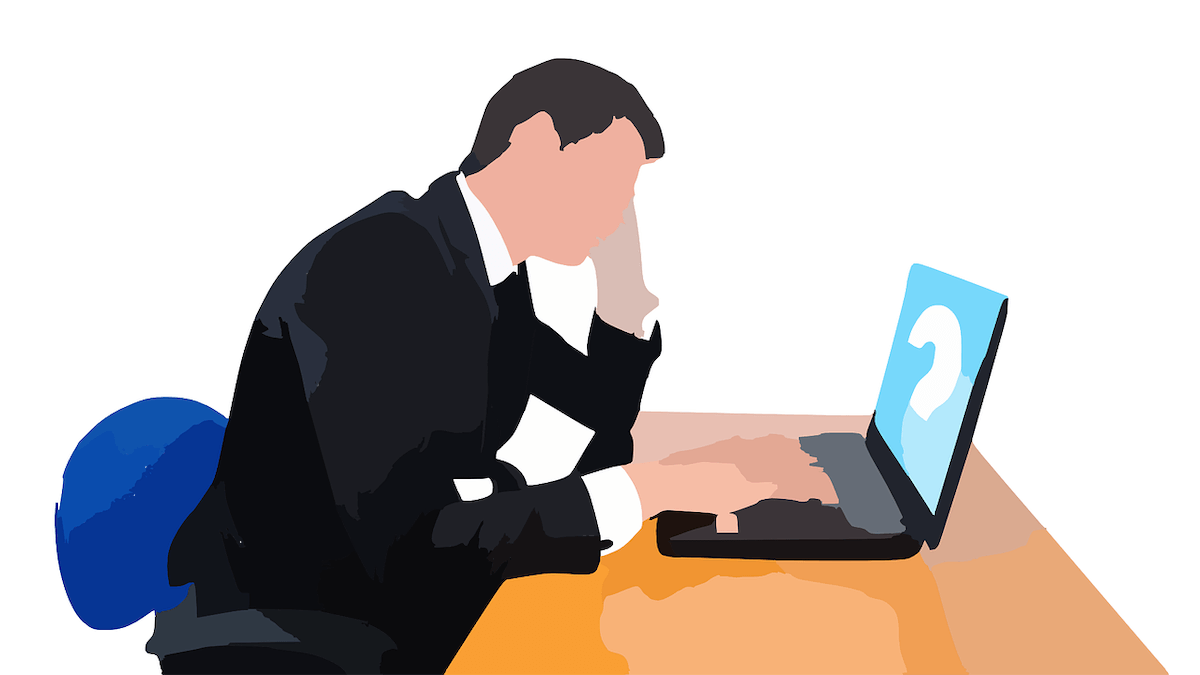
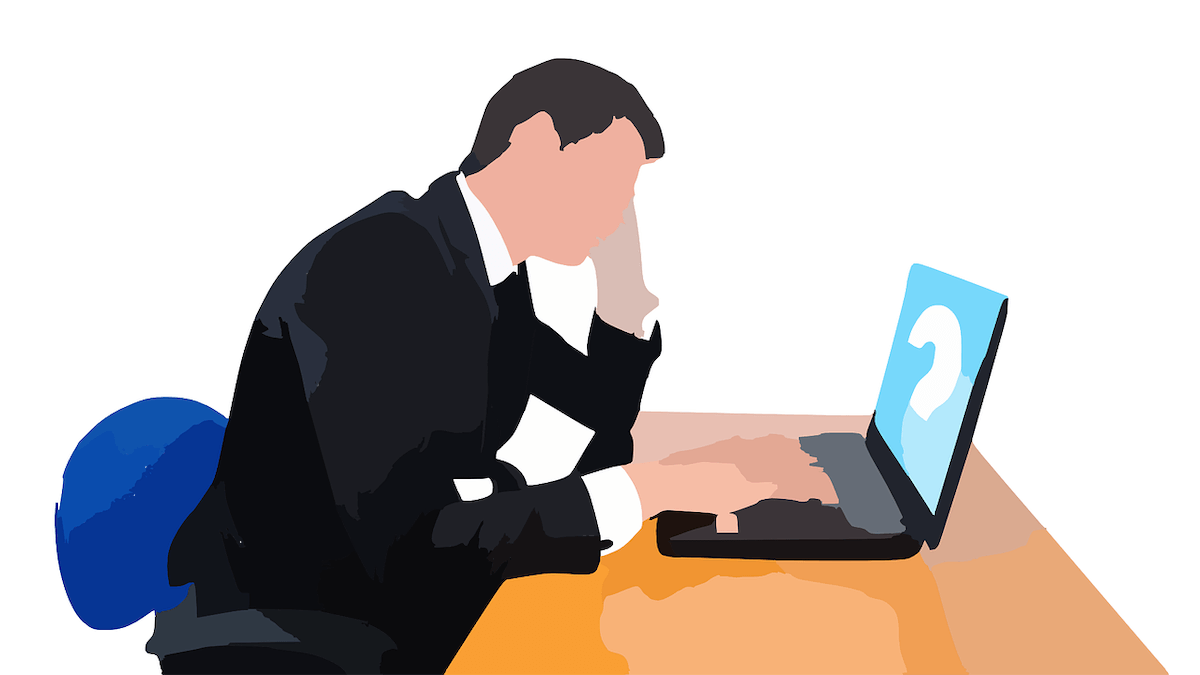
スパムコメントはWordPressの管理画面から『コメント』→『スパム』で確認出来ます。
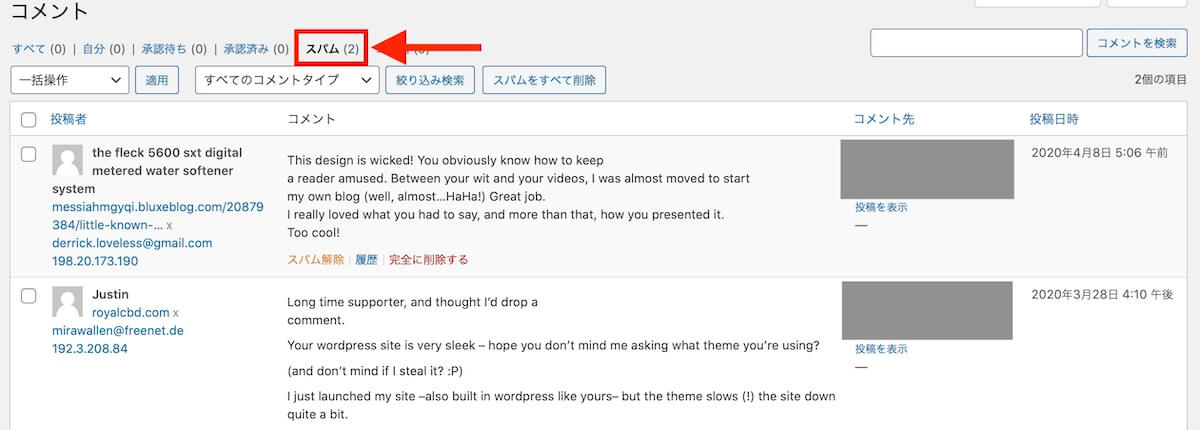
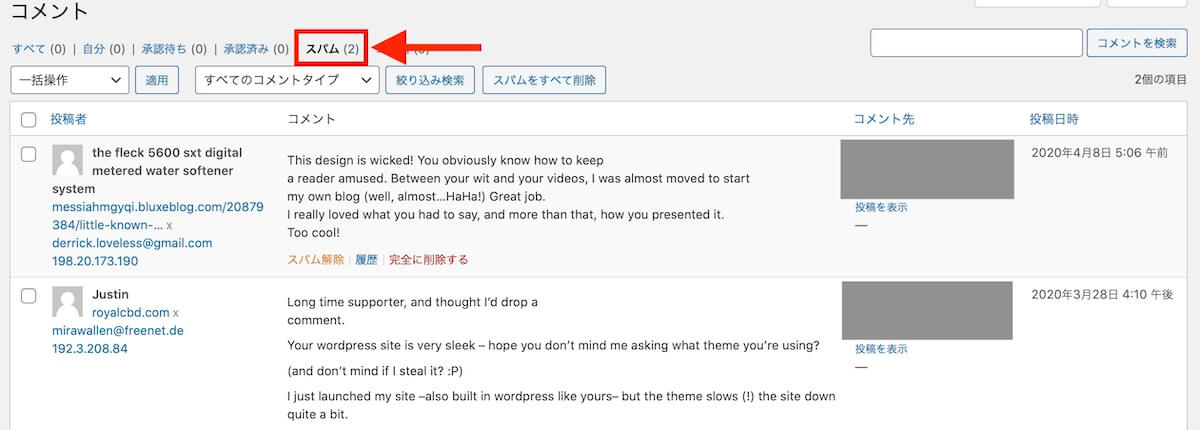



必要に応じて削除、スパム解除をしてください。
Akismetの無料と有料との違い
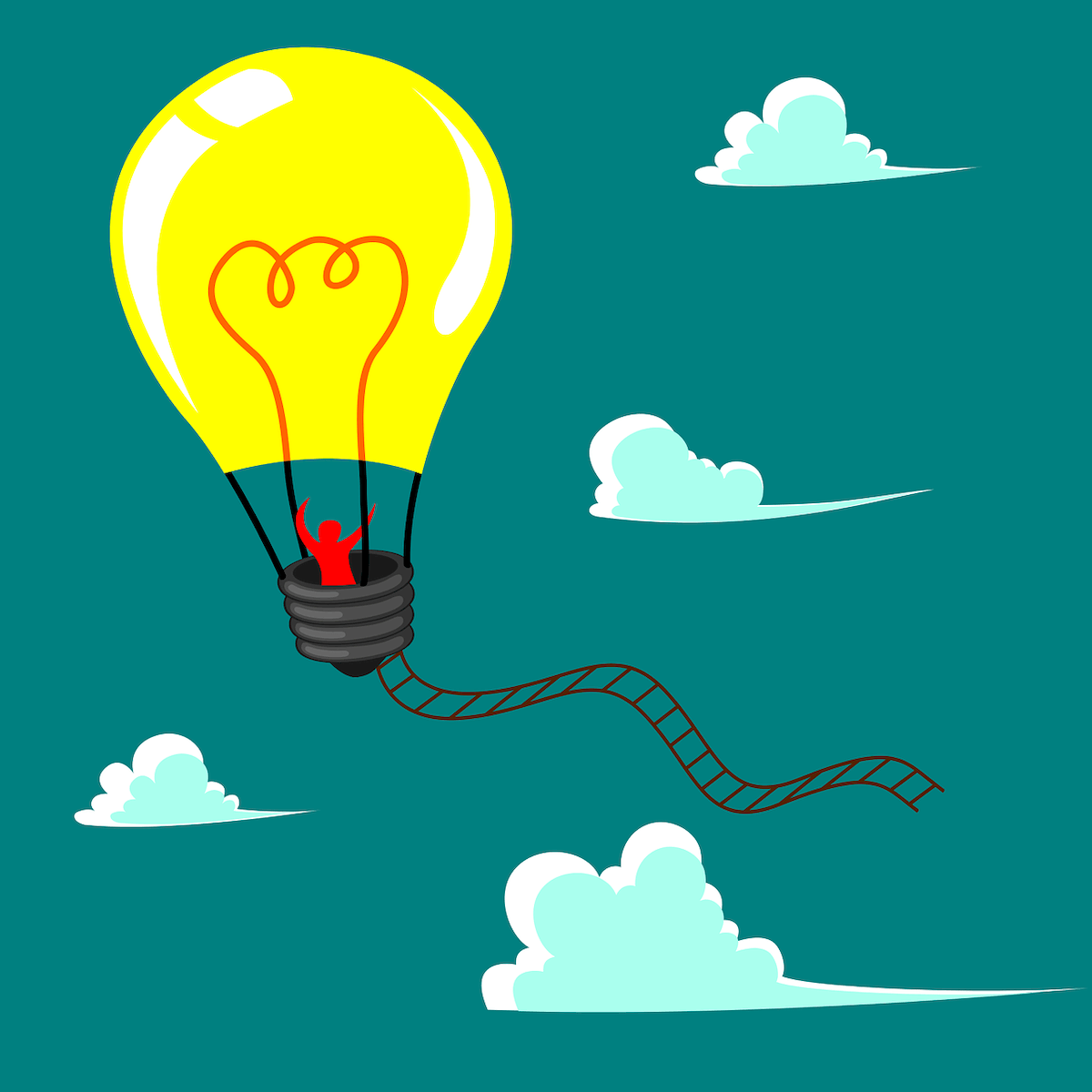
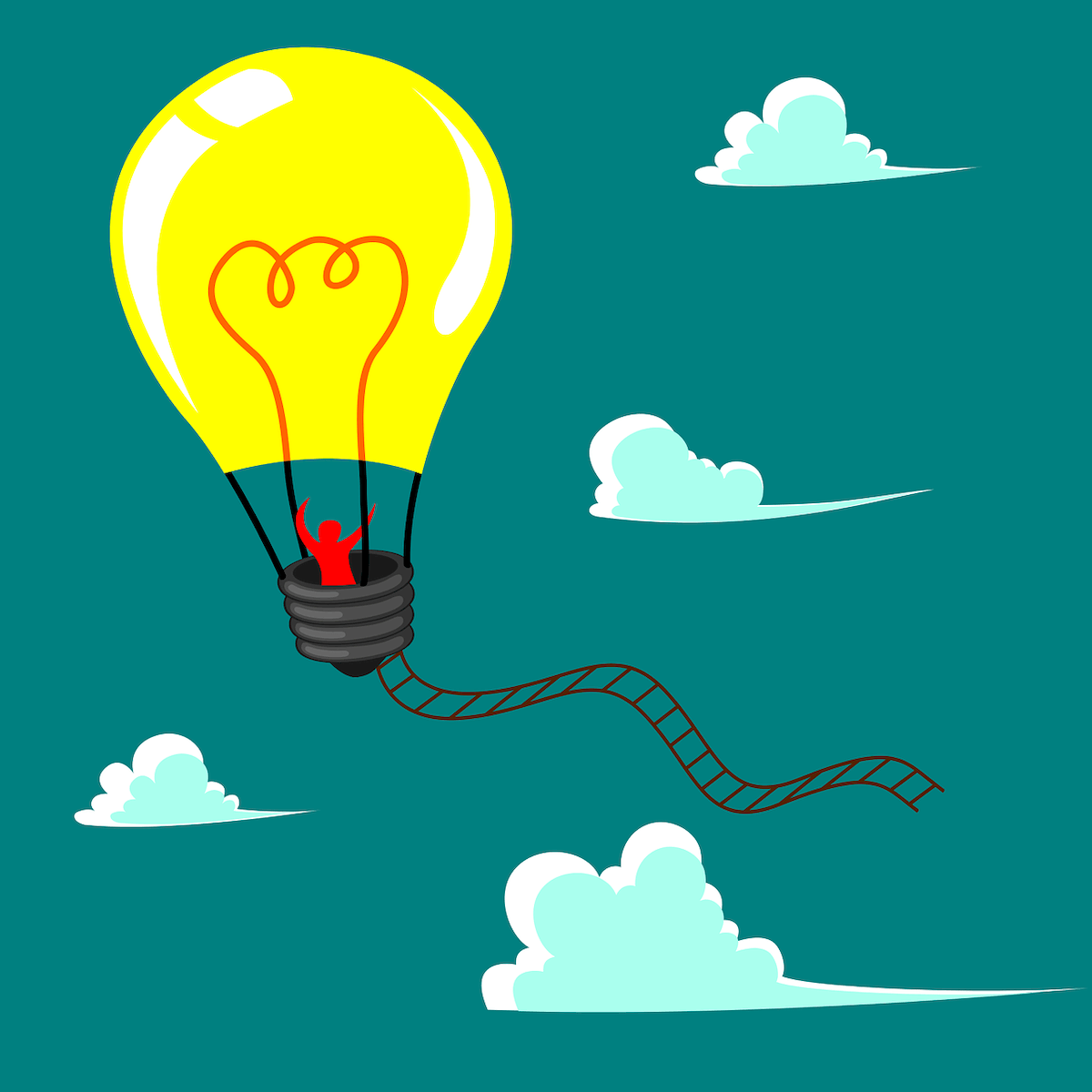
Akismetのプランは3つあります。
- Personal(無料)
- Plus(有料:$5/月)
- Enterprise(有料:$50/月)
| プランの内容 | Personal(無料) | Plus(有料:$5/月) | Enterprise(有料:$50/月) |
| スパムコメントの保護 | ◯ | ◯ | ◯ |
| 商用サポート | × | ◯ | ◯ |
| 高度な統計情報 | × | ◯ | ◯ |
| 優先的なサポート | × | ◯ | ◯ |
以下に、プランの内容を解説しておきます。
- スパムコメントの保護:スパムの振り分け機能
- 商用サポート:商用のサイトで使用可能かどうか
- 高度な統計情報:スパムの数、誤探知などの統計の確認
- 優先的なサポート:困った際に、公式サイトから優先的なサポートがあるか
基本的に、個人ブログであれば無料の「Personal」で問題ありません。
商業サイトが1サイトの場合は「Plus」、大規模ネットワークなどの複数商業サイトを運営する場合は「Enterprise」を選択しましょう。
Akismetの設定方法まとめ


スパムコメントを防止してくれるWordPressのプラグイン「Akismet」。
今回は、以下の設定方法で解説してきました。
Akismetの設定手順
- Akismetアカウントを設定する
- APIキーを取得する
- 取得したAPIキーを有効にする
コメント欄を迷惑な広告で荒らされたくない人は、設定しておくことをおすすめします。
プラグインを出来るだけ適用したくないという人は、コメント欄自体を無くすのも一つの手ですね。

お気軽にコメントどうぞ