【有料級】Snow Monkey Formsの便利な小技・カスタマイズ
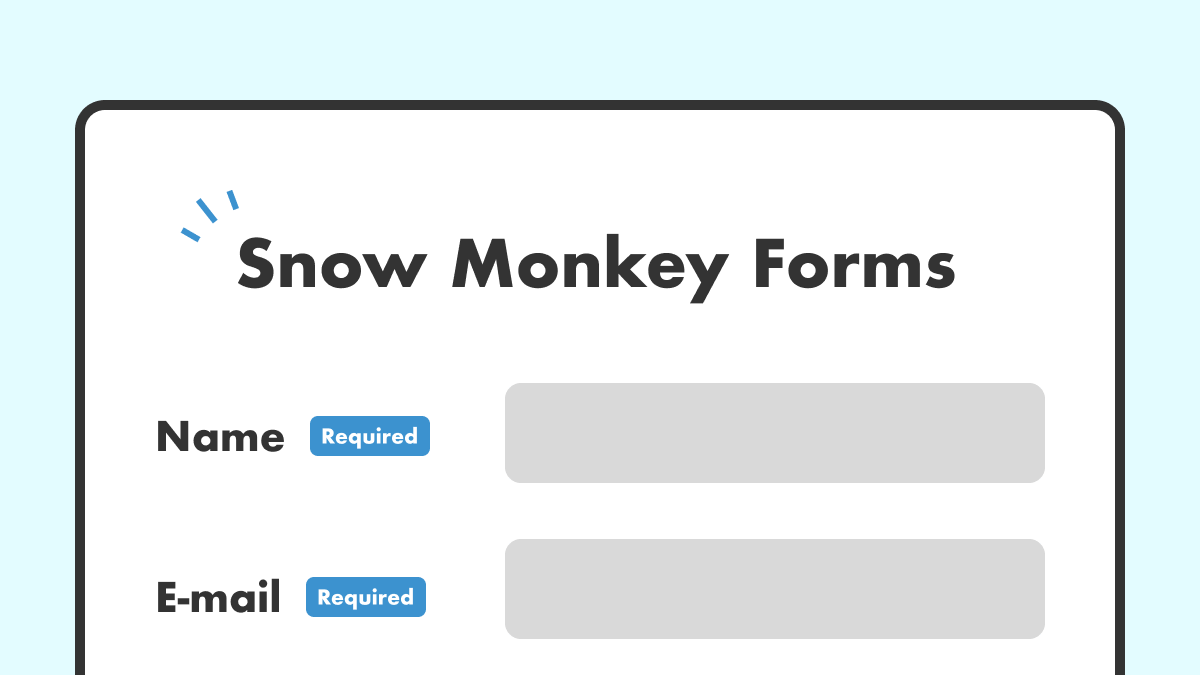
WordPressのフォーム作成プラグインで有名な「Snow Monkey Forms」。
確認画面やプログレストラッカー(ステップの表示)が簡単に作成できるため、よく使わせてもらっています。
今回は、アップデートで可能になった「必須ラベル」を自動的につける方法や、その他よく使うテクニックを記載したいと思います。
自動で必須ラベルをつける
v8.0.0アップデートから項目ブロックにdata-validations属性が追加され、必須項目にはrequiredがつくようになりました。
これにより、ラベルに「必須」をつけるといったことが容易になります。
CSSの記述例
/* 必須ラベル */
.smf-item:has([data-validations~="required"]) .smf-item__label__text::after {
content: "必須";
display: inline-block;
padding: 5px 6px;
color: #fff;
background-color: crimson;
font-size: 13px;
font-weight: 700;
line-height: 1;
margin-left: 1em;
border-radius: 4px;
}data-validations属性には他の値が複数入ることもあるため、~=(含まれる場合)と指定する必要があります。
従来まで、手動で必須ラベルを個別につけるか、全てに必須ラベルをつけてn番目は非表示にするといった手法でしか実装できませんでしたが、その手間もなくなります。
以前からこの手法を取り入れたかったため、公式フォーラムで要望を出させていただいたところ、開発者のキタジマタカシさんに実装してもらうことができました。
ありがとうございます。
ボタンを押した後にページトップに移動させる
Snow Monkey Formsは、送信ボタン(または確認ボタン)を押したあとその場で表示が切り替わるため、「ページが遷移したように見せたい」といった場合には不向きでした。
しかし、フォーカスポイントをページの上部へ移動させることで、ボタンを押した際にあたかもページが遷移したかのような印象を与えることができます。
/* 確認・完了切り替え時の表示位置をページトップに */
.smf-focus-point {
top: -9999px;
}smf-focus-pointは切り替わった時の位置をJavaScriptで制御しており、デフォルトだとtop:-100px(フォームの100px上)に設定されています。
ほぼ力技ですが、動作に影響なく実装することができます。
確認画面や完了画面のスタイル変更方法
Snow Monkey Formsで確認画面や、完了画面の時のスタイル変更で役立つテクニックです。
formタグにはdata-screen属性がついており、各画面を示す値が与えられています。
<!-- 入力画面の時の例 -->
<form class="snow-monkey-form" data-screen="input">
</form>これにより、CSSを以下のように記述することで、各画面に対するスタイル指定が可能です。
/* 入力画面の時のスタイル */
[data-screen="input"] {
}
/* 戻るボタンを押した時のスタイル */
[data-screen="back"] {
}
/* 確認画面の時のスタイル */
[data-screen="confirm"] {
}
/* 完了画面の時のスタイル */
[data-screen="complete"] {
}
/* 送信失敗した時のスタイル */
[data-screen="systemerror"] {
}応用で、:has()擬似クラスを使えば、フォームの外にある要素を切り替えることも可能です。
/* 例:送信完了したらフォーム外にあるテキストを非表示にする */
body:has([data-screen="complete"]) .contact-text {
display: none;
}
/* 例:確認画面でフォーム外にあるテキストを表示させる */
.contact-confirm-text {
display: none;
}
body:has([data-screen="confirm"]) .contact-confirm-text {
display: block;
}「以下をご記入ください」「以下をご確認ください」などのテキスト表示切り替えや、デザインの変更も自由自在です。
ボタンにアイコンをつける
擬似要素でアイコンをつける方法です。
/* 基本ボタンアイコン */
.smf-button-control__control::before {
content: "";
background: url(/wp-content/themes/xxx/xxx/xxx-icon.png)
no-repeat center center / contain;
width: 24px;
height: 24px;
display: inline-block;
}確認画面のボタンアイコンを個別に変更したい場合は、以下も追加。
/* 戻るボタンアイコン */
.smf-button-control__control[data-action="back"]::before {
background: url(/wp-content/themes/xxx/xxx/xxx-icon.png)
no-repeat center center / contain;
}
/* 送信ボタンアイコン */
.smf-button-control__control[data-action="complete"]::before {
background: url(/wp-content/themes/xxx/xxx/xxx-icon.png)
no-repeat center center / contain;
}通知メールの雛形
毎回メール設定をするのは面倒なので雛形を作っておきます。
管理者宛メール
| TO(メールアドレス) | xxx@gmail.com(自分のメールアドレス) |
|---|---|
| 件名 | ホームページからお問い合わせ |
| BODY | 以下の内容が送信されました。 ==================== ■お名前: {fullname} ■メールアドレス: {email} ■電話番号: {tel} ■法人・一般: {category} ■会社名: {company} ■お問い合わせ内容: {message} ==================== 株式会社xxx https://xxx.com |
| Reply-To(メールアドレス) | なし(任意) |
| FROM(メールアドレス) | no-reply@xxx.com |
| 送信者 | 株式会社xxx(自分の名前) |
※{}の中には、各入力項目のNAME属性値を入力します。
自動返信メール
| TO(メールアドレス) | {email} |
|---|---|
| 件名 | 【自動返信メール】お問い合わせありがとうございます |
| BODY | この度はお問い合わせいただき、誠にありがとうございます。 以下の内容で受け付けました。 ==================== ■お名前: {fullname} ■メールアドレス: {email} ■電話番号: {tel} ■法人・一般: {category} ■会社名: {company} ■お問い合わせ内容: {message} ==================== お問い合わせ内容を確認し折り返し連絡いたしますので、今しばらくお待ち下さい。 ※本メールアドレスへは直接返信できませんのでご了承ください。 ==================== 株式会社xxx https://xxx.com |
| REPLY-TO(メールアドレス) | なし(任意) |
| FROM(メールアドレス) | no-reply@xxx.com |
| 送信者 | 株式会社xxx(自分の名前) |
※{}の中には、各入力項目のNAME属性値を入力します。
Snow Monkey Formsで時短
確認画面やプログレストラッカーがあるフォームで、サクッと簡単に実装できるのはSnow Monkey Formsくらいじゃないでしょうか。
国産であることの安心感と、フォーラムで真摯に相談に乗っていただけた開発者のおかげもあり、Web制作ではデフォルトのフォームプラグインとなりそうです。

カスタマイズに困ったらお気軽にご相談を!
- 「ちょっとしたCSSの調整だけお願いしたい」
- 「不具合を直してほしい」
料金は3,000円〜、お支払いは銀行振込・Amazonギフトカードなど柔軟に対応してます🤔
お気軽にコメントどうぞ